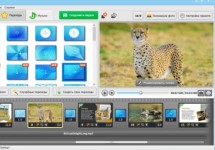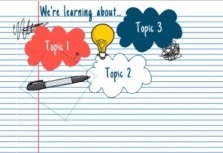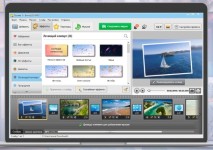Как вставить видео
в презентацию
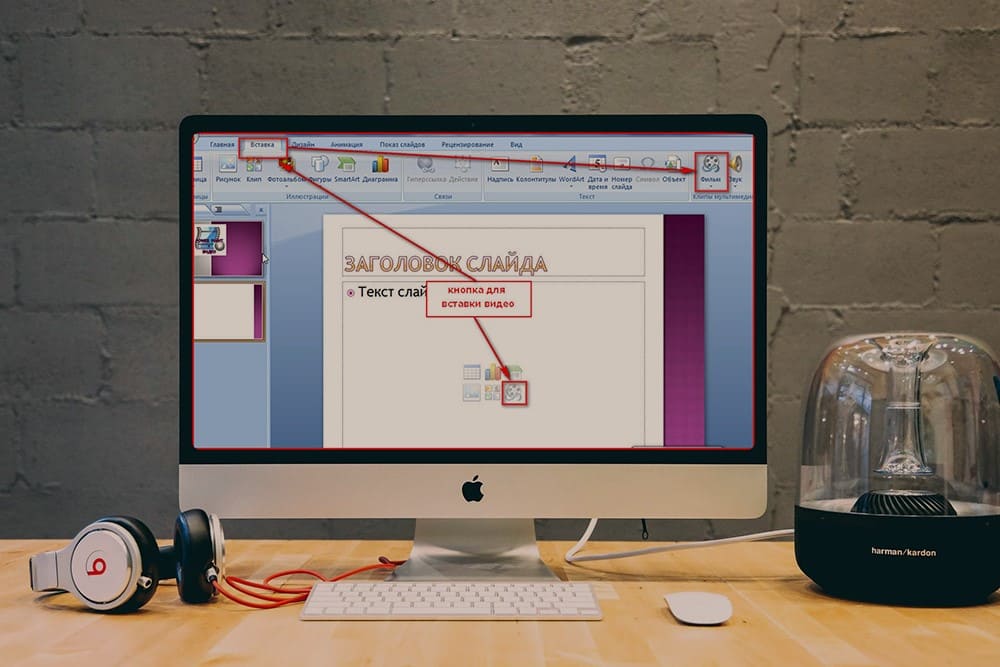
Узнайте, как вставить видео в презентацию. Вы можете встроить ролик с компьютера или с YouTube, составить проект в программе PowerPoint или удобных видеоредакторах. В этой статье вы найдете 5 простых способов для добавления видеофайла.
Как вставить видео в презентацию PowerPoint
Если вы работаете в редакторе PowerPoint, поместите видеоклип на слайды в этом приложении. Вы сможете встроить видеозапись с жесткого диска в форматах MP4 и WMV. Также есть возможность добавить ссылку на пост с YouTube и просматривать его при включенном интернете.
Как добавить видео с компьютера в PowerPoint
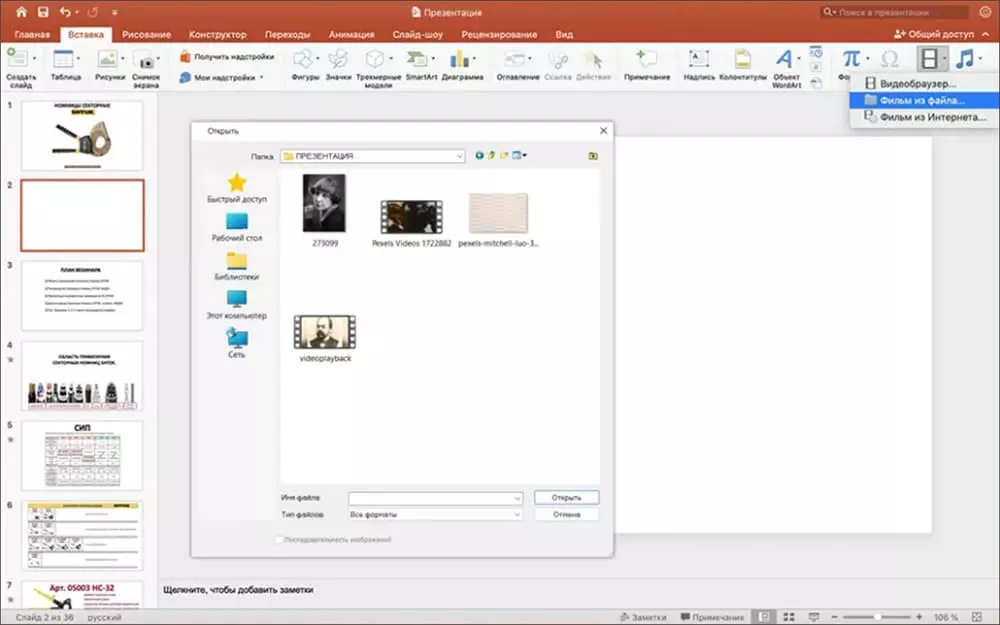
Алгоритм вставки видеоклипа зависит от версии PowerPoint – 2007, 2013, 2016, 2019, 2021 или 365. Мы разберем процесс добавления на примере последнего обновления.
- Запустите софт и на главной странице нажмите на «Открыть» –«Этот компьютер». Найдите PPTX с жесткого диска.
- В разделе «Вставка» воспользуйтесь функцией «Видео» – «Видео на компьютере» («Фильм из файла»).
- В новом окне найдите папку с записью. Отдайте предпочтение MP4-ролику с кодеком H.264 или MPEG-4. Звуковая дорожка должна быть сохранена в формате AAC. Выделите объект и щелкните по «Вставить».
- По умолчанию видеоролик будет воспроизводиться по нажатию мыши. Также есть возможность автоматически включать клип при переходе к странице. Для этого перейдите во вкладку «Средства работы с видео». В категории «Воспроизведение» раскройте список «Начало». Выберите вариант «Автоматически».
- Выведите результат через меню «Файл».
Как вставить видео с YouTube на слайд PowerPoint
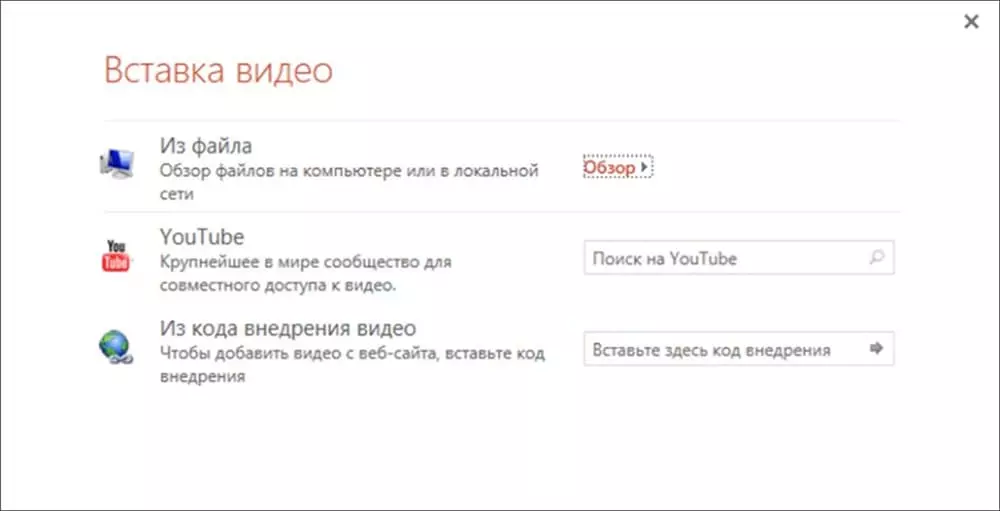
Опция для добавления онлайн-ролика с Ютуба поддерживается в последних обновлениях программы. В пакете 2007 использовать пост из сети не получиться, и будет необходимо установить последнюю версию ПО.
- Загрузите презентацию в редактор и перейдите во вкладку «Вставка». Задействуйте функцию «Видео» – «Онлайн-видео».
- Есть два варианта, как встроить видеодорожку. Откройте в браузере видеозапись с YouTube. Скопируйте URL-адрес и вернитесь в ПО. Вставьте ссылку в первое пустое поле и зажмите клавишу Enter.
- Также можно использовать код публикации. Таким образом у вас будет больше контроля над внешним видом плеера и параметрами воспроизведения. Их необходимо будет настраивать через инструменты API YouTube. Для вставки кода откройте сайт в браузере. Кликните по кнопке «Поделиться» – «Встроить». Скопируйте данные. Вернитесь в редактор и используйте информацию во втором поле. Зажмите Enter.
- Воспроизведите видеоролик в плеере. Кликните по «Сохранить как».
Как сделать видеопрезентацию
Для оформления видеопрезентаций с переходами и эффектами воспользуйтесь видеоредакторами. В них можно сделать проект с нуля или соединить материал из PowerPoint с картинками, видеоклипами, музыкой. Далее мы собрали лучшие решения на русском языке.
Как сделать видеопрезентацию в программе ФотоШОУ PRO
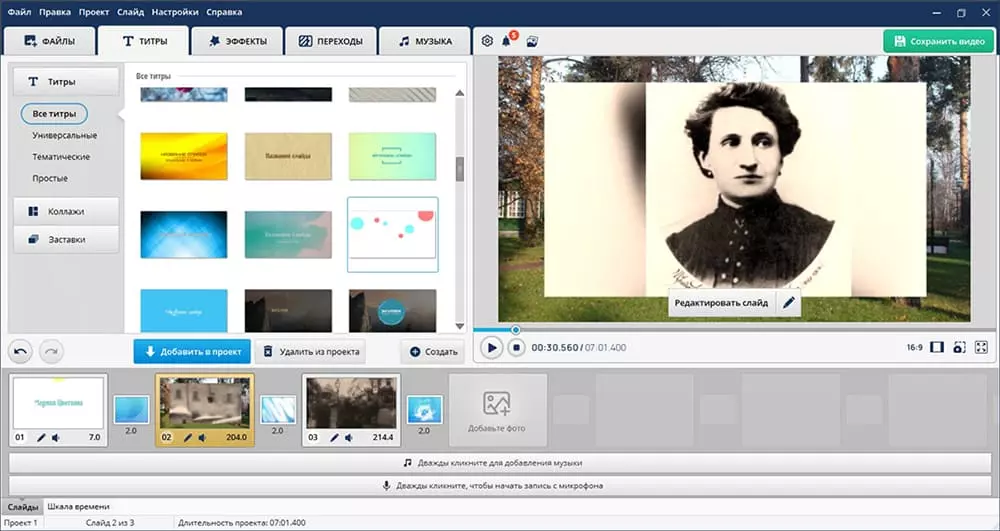
Удобное приложение для составления видеопрезентаций и слайдшоу со звуком. Подходит начинающим пользователям, так как отличается простым управлением. Позволяет объединять на временной шкале картинки JPEG, PNG, BMP, GIF, видеофайлы AVI, MOV, MPG и аудиозаписи MP3, OGG и другие.
Между слайдами вы сможете устанавливать плавные или трехмерные переходы. К статичным изображениям есть возможность наложить эффекты движения из встроенной коллекции.
Софт позволяет работать со слоями и ключевыми кадрами. Вы сможете объединять на одном холсте несколько мультимедиа, клипартов, водяных знаков и т.д. В качестве звукового сопровождения программа предлагает возможность использовать как аудиофайлы с вашего ПК, так и озвучку, которую вы можете записать через микрофон.
- есть каталог музыкальных композиций без авторских прав;
- экспортирует во все популярные форматы – SWF, MP4, FLV, MKV и другие;
- позволит настроить разрешение, частоту кадров и видеокодек, например H.264;
- может адаптировать видеоролик для вставки на свой сайт или в блог;
- на сайте разработчика есть много обучающих статей и видеоуроков.
Скачайте ФотоШОУ PRO бесплатно и опробуйте все возможности ПО.
- Запустите ФотоШОУ PRO. Нажмите на «Новый проект». На левой панели найдите уже готовые слайды или фоновые фото. Перетащите их на раскадровку.
- Выделите объект на таймлайне и кликните по «Редактировать слайд». Для наложения клипа нажмите на «Добавить слой». В списке примените опцию «Видео». Выберите его в проводнике.
- Потяните за углы рамки для увеличения или уменьшения кадра. Задействуйте инструмент «Обрезать». Отрегулируйте длительность фрагмента с помощью ползунков и примените изменения.
- На правой панели можно настроить громкость звука, выбрать маску и придать слою форму круга, сердца и т.д. Во вкладке «Слайд» установите длительность показа, соответствующую длине видеозаписи.
- Через меню «Добавить слой» вы можете дополнительно наложить надписи, клипарты, другие медиа. Когда все готово, кликните по «Сохранить».
- Если вы хотите, чтобы видеоролик отображался на весь экран, в категории «Файлы» найдите запись и переместите ее на таймлайн. Ее также можно обрезать, как описано выше.
- Скачайте итог, нажав на «Сохранить видео». Укажите любой формат видео для презентации или подготовьте ее к загрузке на сайты ВКонтакте, Vimeo и другие.
Как оформить видеопрезентацию в ВидеоШОУ
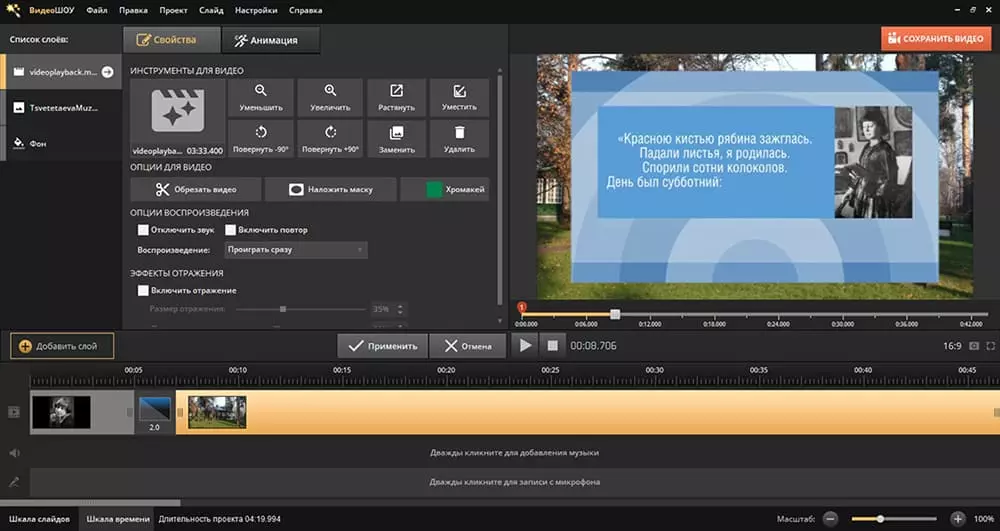
Программа для продвинутого видеомонтажа. Позволяет совмещать отрывки клипов и фотографии на временной шкале, дополнять их музыкальным сопровождением и озвучкой. На слайдах можно соединять ролики, клипарты, надписи и другие графические элементы.
Скачать ВидеоШОУ можно бесплатно на ознакомительный период. По его завершении потребуется активировать лицензионный пакет.
- поддерживает ключевые кадры для анимирования надписей, стикеров, фото;
- есть коллекция вступительных и финальных заставок, эффектов, клипартов;
- экспортирует видеофайл с разрешением Full HD;
- подходит начинающим пользователям благодаря простому управлению;
- можно совмещать любое количество слоев в сцене.
- В стартовом меню ВидеоШОУ щелкните по «Новый проект». В разделе «Клипы» найдите интересующую вас папку. Переместите фоновые изображения, ролики на временную шкалу.
- Чтобы нанести видеоклип поверх фона, выделите объект на таймлайне. Кликните по «Редактировать» в медиаплеере. Задействуйте функцию «Добавить фото и видео». Настройте величину загруженного элемента, потянув за углы рамки.
- Вставьте другие мультимедиа и графические элементы через «Добавить слой». Подтвердите внесенные коррективы.
- Переключитесь в режим «Шкала времени». Зажмите края слайда и растяните его так, чтобы длительность показа соответствовала длине видеоклипа.
- Экспортируйте итог. Вы можете создать файл для воспроизведения на ПК или телефоне, публикации в сети. Выберите подходящую предустановку и настройте другие выходные свойства.
Как сделать презентацию в Movavi Video Editor
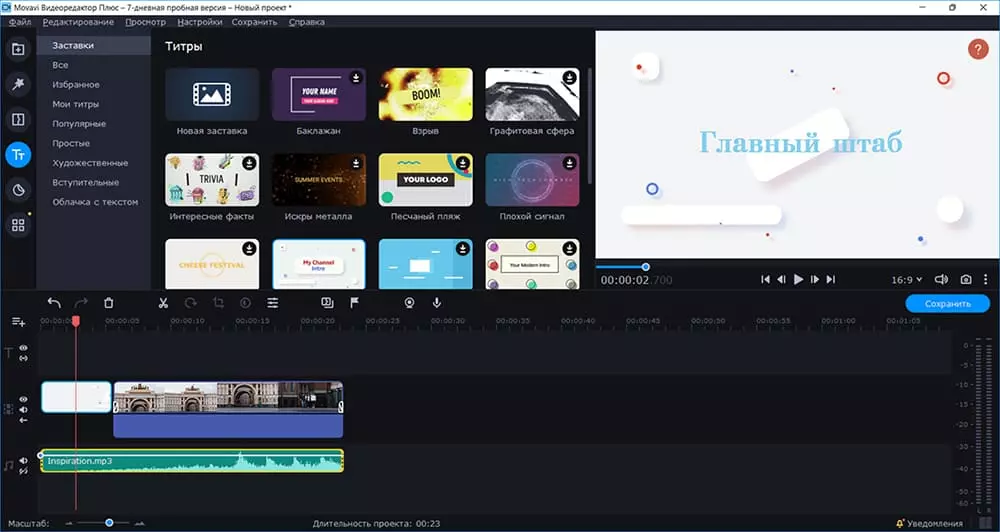
Продвинутый видеоредактор позволяет совмещать неограниченное количество объектов на монтажном столе. Можно импортировать картинки и видеофайлы с жесткого диска, записывать ролик с помощью веб-камеры. Также есть возможность захватывать действия и снимать PPT с экрана ПК.
Дополнить видеоряд вы сможете за счет аудиотреков из каталога ПО, песен с компьютера или голосовых комментариев. В софте представлен обширный каталог стикеров, анимированных надписей, титров.
Скачать Movavi Video Editor можно бесплатно на ознакомительный 7-дневный период. В базовом тарифе поверх видеодорожки накладывается водяной знак.
- позволит вывести видеодорожку в MOV, WMV, FLV, WebM и других;
- можно накладывать полупрозрачный водяной знак поверх видеоряда;
- дает разделить экран на части и корректировать слоты по отдельности;
- включает в себя каталог фоновых видеоклипов;
- работает на слабых ПК и ноутбуках с 2 ГБ ОЗУ.
- Запустите софт. Нажмите на кнопку «Добавить файлы» или перетащите изображения и видеозаписи из проводника. Чтобы снять PPT с монитора ПК, используйте инструмент «Захват экрана».
- Для обрезки видеодорожки выделите объект на таймлайне и щелкните по значку ножниц. Сдвиньте ползунки по краям ближе к центру. Примените внесенные коррективы.
- Во вкладке «Музыка» подберите аудио из библиотеки ПО и переместите его на шкалу. Перетащите край трека влево, чтобы обрезать фоновую мелодию.
- Щелкните по «Сохранить». Установите любой видеоформат из списка. Укажите папку для экспорта и качество видеоряда. Запустите конвертацию через кнопку «Старт».
Вопросы и ответы
Если вы работаете в PowerPoint, последняя версия программы позволяет экспортировать работу в PPTX, PPT, MP4 и WMV. Откройте интересующий вас проект и в меню «Файл» примените «Экспорт». В списке выберите опцию «Создать видео» и укажите подходящий видеоформат.
Вывод
Теперь вы знаете, как добавить видео в презентацию или разработать ее с нуля правильно. Если у вас уже есть проект PPT или PPTX, встройте файлы в PowerPoint. Софт поддерживает MP4 и WMV и позволяет обрезать видеоряд. Для обработки потребуется активированная версия ПО.
Чтобы соединить несколько отрывков видеозаписей с музыкой, наложить поверх надписи или логотипы, воспользуйтесь сторонними видеоредакторами. Новичкам подойдет ФотоШОУ PRO. В нем можно составлять слайды из фото, видеороликов, стикеров, надписей.
Выберите, в каком приложении выполнить обработку, и приступите к редактированию прямо сейчас.
ФотоШОУ PRO
Программа №1 для создания
презентаций из фото и видео
эффектов и переходов
треков
шаблонов
 Автор:
Автор: