Как сделать презентацию на ПК в PowerPoint и не только по шагам

Отчитаться о проделанной работе, представить стартап, объяснить учебный материал, составить портфолио — все это можно сделать в форме презентации. Визуализация позволяет привлечь внимание аудитории, донести информацию в доступной форме. В нашей статье расскажем, как сделать презентацию на компьютере, чтобы она была легкой для восприятия, эффектно смотрелась и захватывала аудиторию с первого слайда.
Написали подробные инструкции по созданию презентаций в трех различных программах. А бонусом добавили полезные советы по оформлению в соответствии с современными трендами.

Как сделать презентацию в PowerPoint: пошаговая инструкция
В первую очередь мы познакомим вас с процессом создания презентаций в самой популярной программе для создания визуального ряда к выступлениям. Первая версия Повер поинт появилась в 1987 году, а с 1990 софт входит в стандартный пакет Microsoft Office для Виндовс. Но несмотря на то, что ПО известно уже более 30 лет, многие используют лишь малый процент возможностей редактора.
Рассказать обо всех возможностях программы в небольшой статье очень трудно — программа позволяет делать динамичные проекты с красивыми переходами, добавлять фото и видео, вставлять активные гиперссылки. Написали пошаговый алгоритм, как сделать презентацию в PowerPoint, который поможет познакомиться с самыми важными инструментами.
Шаг 1. Начало работы
У пользователей есть два варианта создания слайдов. Можно воспользоваться встроенным шаблоном или начать работы с нуля. Расскажем, как самостоятельно сконструировать слайды. Не важно, какая у вас версия программы — алгоритм будет аналогичным.
Запустите редактор. В начальном окне выберите «Пустая презентация».
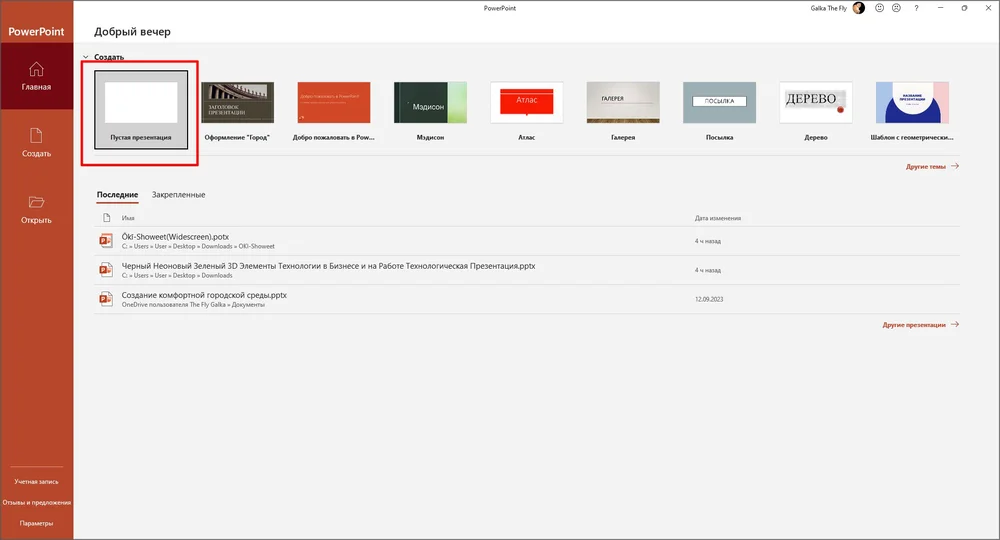
Откроется титульный лист. Так как проект не может состоять из единственного слайда, необходимо добавить недостающие элементы. Для этого кликните правой клавишей по любому участку правого поля и нажмите «Создать слайд». Повторите операцию, пока не доведете число элементов до нужного.

Шаг 2. Выбор дизайна
Для изменения палитры цветов, разверните вкладку «Конструктор». Сначала в разделе «Темы» выберите основной стиль.
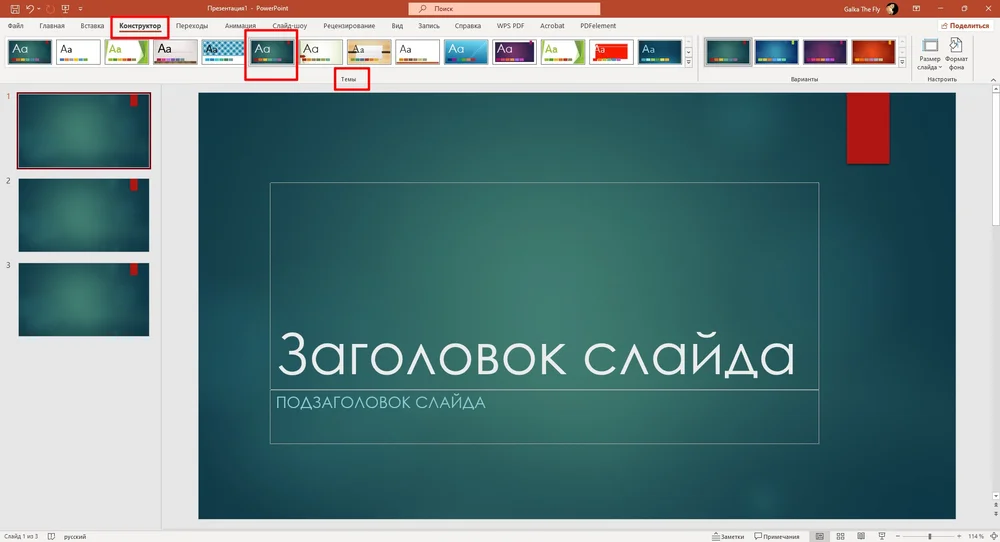
Перейдите в меню «Варианты». Подберите палитру оттенков, шрифты, эффекты, стилистические особенности оформления.
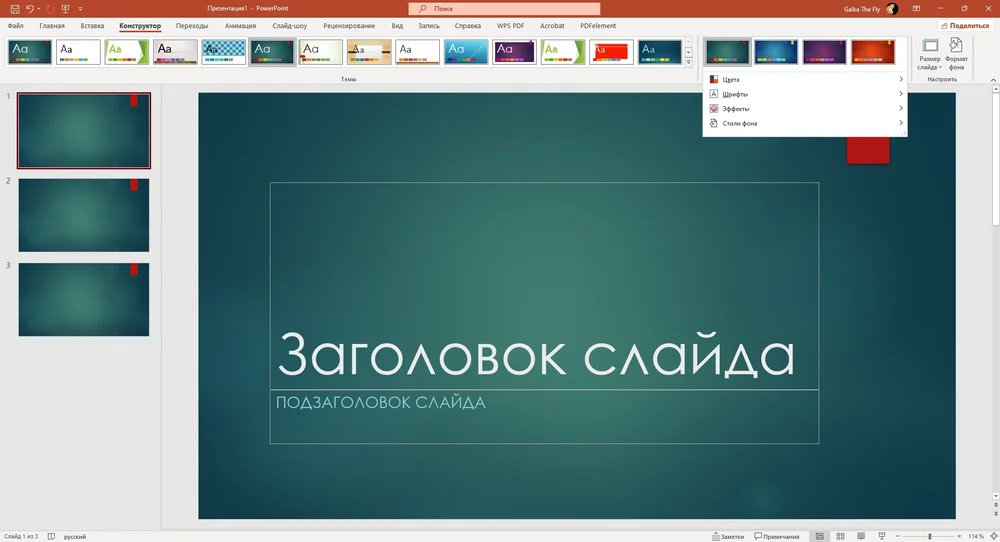
Настройте размер — можно выбрать стандартный лист 4:3 или широкоформатный, с соотношением сторон 16:9.
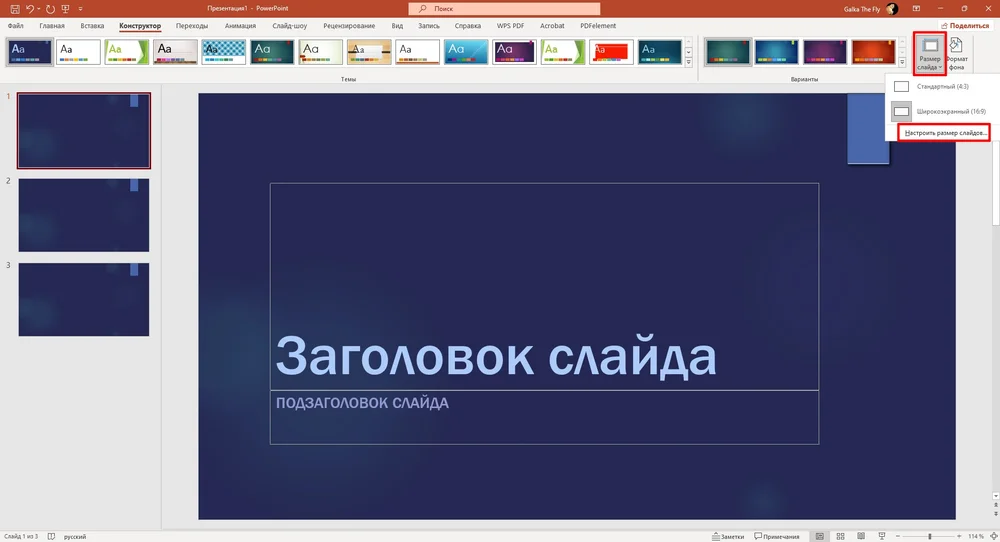
Шаг 3. Добавление контента
Теперь, когда вы определились с дизайном, необходимо позаботиться о содержании. Вы можете добавлять заголовки и основной текст, вставлять графики и таблицы, настраивать переходы.
Ввод текста
Перейдите на вкладку «Главная». Для изменения заголовка, наведите курсор на поле с текстом. Введите заголовок. Отформатируйте надпись, используя инструменты на верхней панели. Если вы работали в текстовом редакторе, проблем не возникнет. Вы можете устанавливать стиль и размеры шрифта, настраивать выравнивание по центру или по краям, менять цвет.
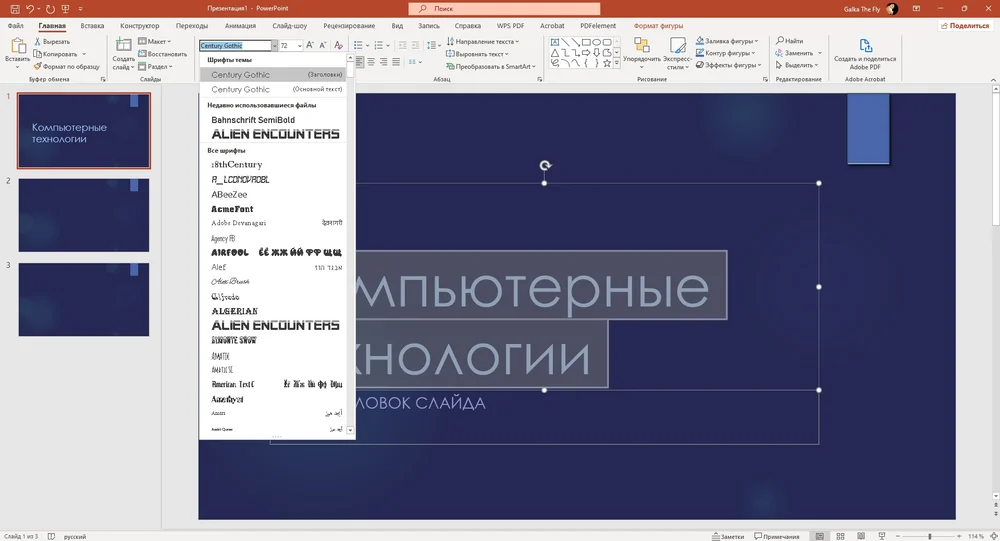
Вставка картинок и видео
Для добавления медиаконтента перейдите в раздел меню «Вставка». Нажмите «Рисунок», и пропишите путь импорта — с устройства, из сети или из стокового каталога.

Выделите картинку. Используйте раздел «Формат рисунка» для настройки. Перемещайте изображение по холсту, масштабируйте, добавляйте эффекты, границы, рамки и тени.

Для импорта видеоролика действуйте аналогичным образом. В разделе «Вставка» найдите «Видео» и укажите, откуда загрузить файл.
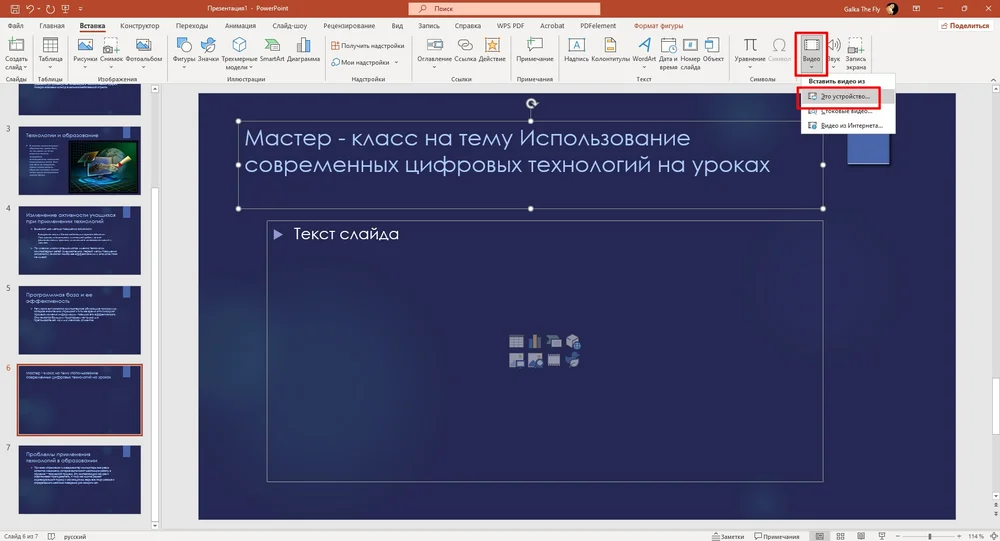
Отформатируйте ролик. Вы можете изменить форму окна воспроизведения, добавить рамку. Добавьте заставку — ее можно создать из текущего кадра или загрузить картинку из файла.
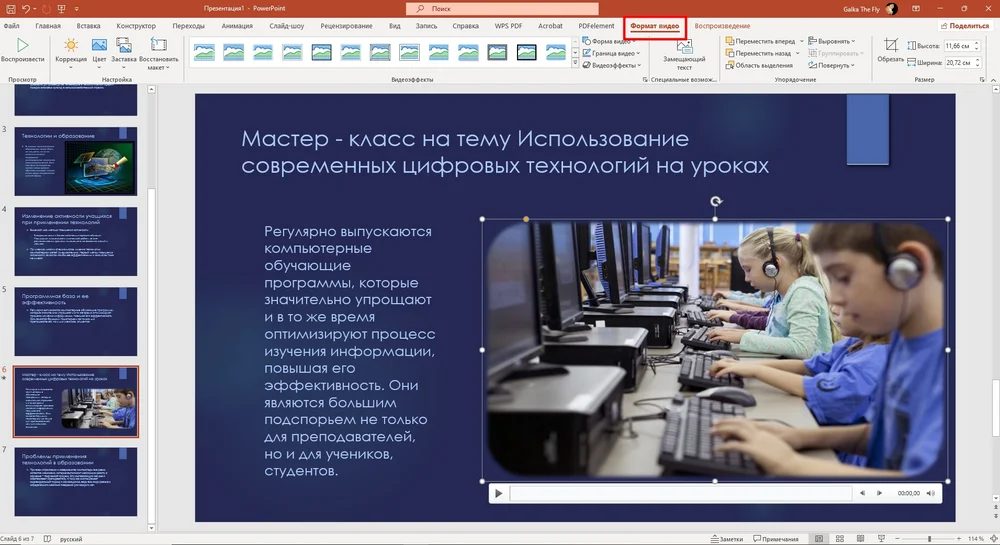
Вставка графиков
Для добавления инфографики вернитесь в раздел «Вставка». Найдите «Диаграммы». Подберите тип графика.
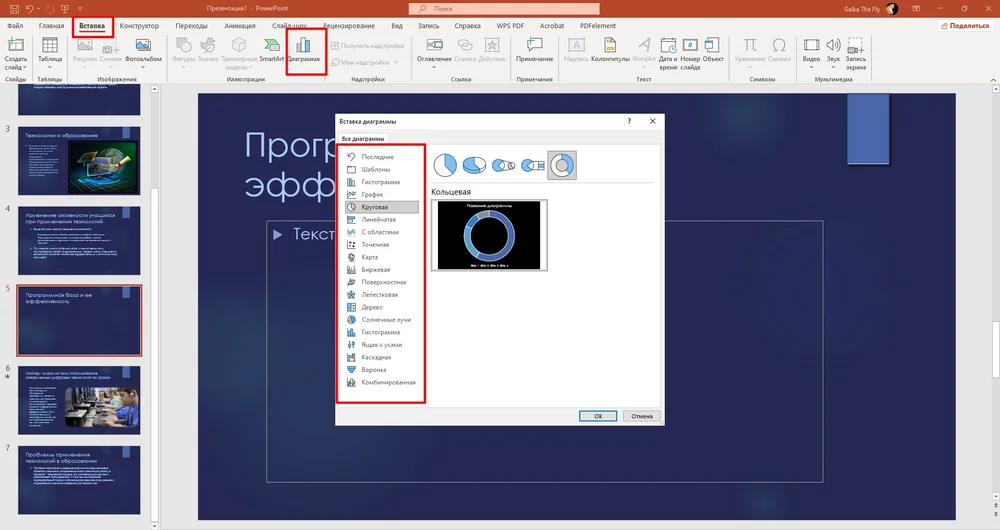
Отредактируйте заголовок и данные.
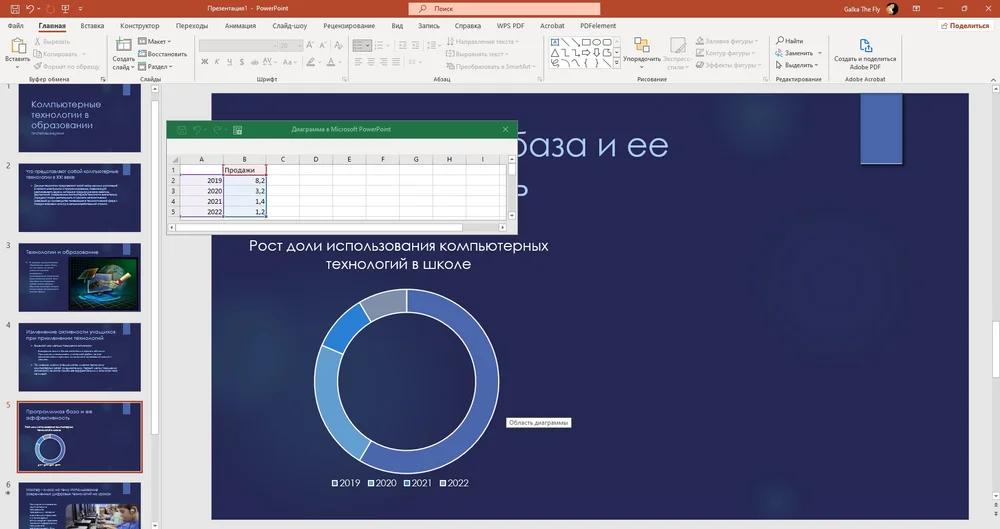
Добавление таблиц
Вернитесь во «Вкладку» и нажите «Таблица». Укажите количество столбцов и строк. При желании можно вставить готовую таблицу Excel. После вставки измените размер граф, высоту строк.

Перейдите на «Гланая». Заполните ячейки и отформатируйте текст.

Добавление переходов
Чтобы сгладить момент смены экрана, откройте в меню «Переходы». Подберите эффект. Настройте параметры — вид, длительность. Укажите, нужно ли использовать переход для всех слайдов.

Шаг 4. Просмотр
Чтобы оценить готовую работу, перейдите в «Слайд-шоу». Укажите параметры просмотра — с начала или с текущего кадра.
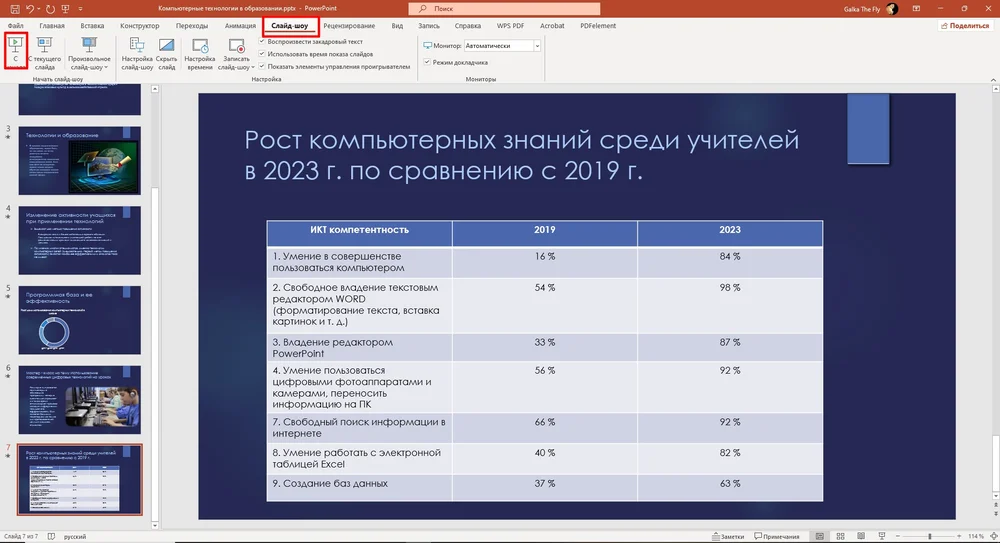
Шаг 5. Сохранение
Чтобы записать результат на ПК или флешку, перейдите в «Файл». Кликните «Сохранить как». Назначьте папку для экспорта и формат.
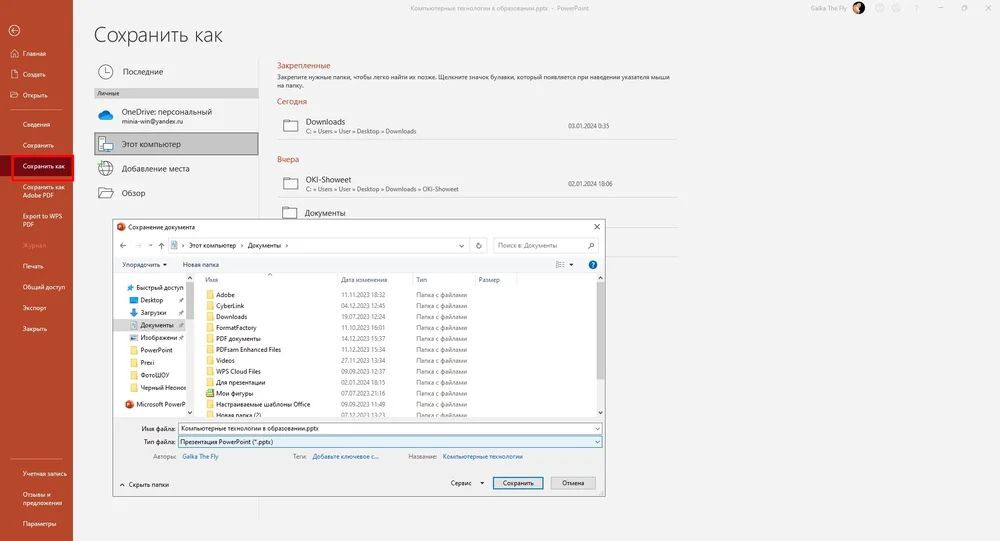
и создайте эффектную презентацию
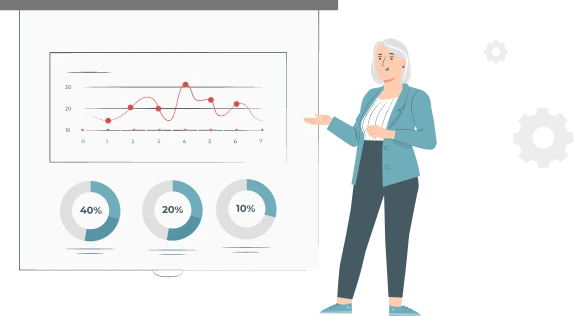
Как создать презентацию из фото, видео и музыки
Сделать проект в оригинальном формате можно в программе для создания слайдшоу. Для примера мы выбрали софт от отечественного разработчика ФотоШОУ Pro. Видеоредактор позволяет смонтировать динамичный видеоролик с музыкальным и голосовым сопровождением. Вы сможете добавлять текст, дополнительные изображения и видеоряд, использовать современные переходы между кадрами и анимировать любые элементы дизайна.
Софт можно установить на любой, даже маломощный компьютер с Windows XP, Vista, 7, 8, 10, 11. Благодаря интуитивному интерфейсу, работу в программе легко освоит даже новичок. Особенно удобен формат видеоролика, если нужно подготовить материалы для видеоурока, в увлекательной форме представить ваш стартап или рассказать о достоинствах продукта. Рассказываем, как сделать презентацию на компьютере со слайдами пошагово.
Шаг 1. Скачайте программу
Загрузите установочный файл и запустите мастер инсталляции. Для удобства создайте ярлык программы на рабочем столе.
Шаг 2. Создание проекта
Для примера мы будем делать работу на тему современных технологий связи. Заранее подготовьте на ПК материалы. Напишите план, скачайте или создайте в графическом редакторе изображения, инфографику (таблицы и схемы) в графическом формате. Напишите текст. Завершив приготовления, запустите программу. В стартовом окне кликните на «Новый проект».
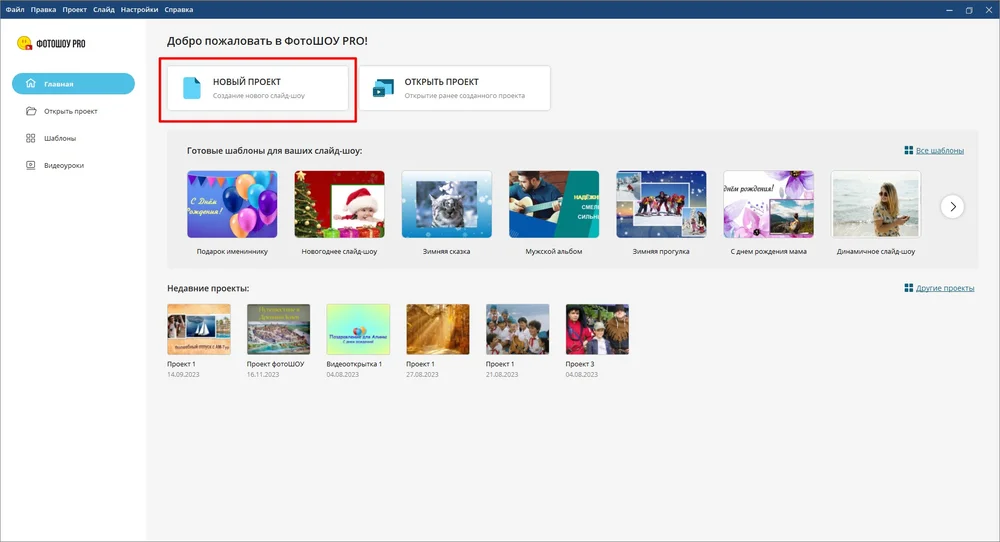
Шаг 3. Загрузка материала
Зайдите в меню «Файл». Выберите на ПК директорию, в которой сохранили подготовленные картинки. Выделите изображения и перетащите на таймлайн. Не беспокойтесь, если изображения разместятся не в том порядке. Изображения можно перемещать по временной шкале с помощью курсора.
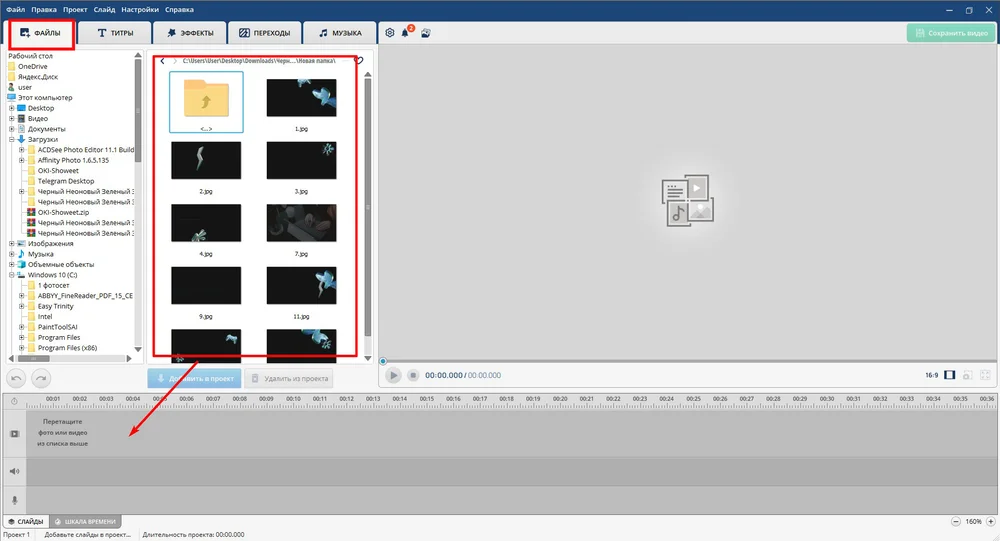
Вы также можете использовать готовые шаблоны заставок. Для этого перейдите в раздел «Титры» и выберите подходящий дизайн.
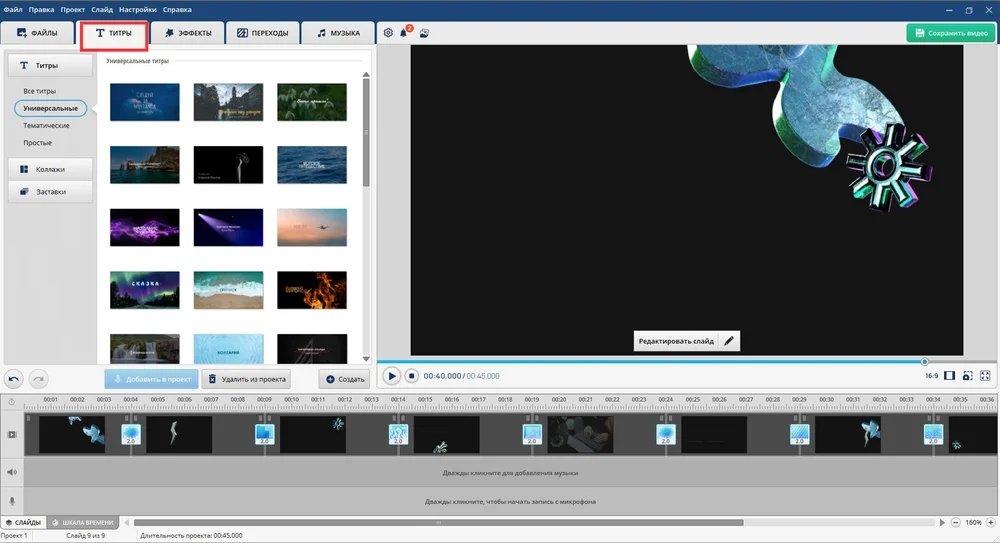
Добавление элементов дизайна
Нажмите на изображение, которое нужно изменить. Кликните кнопку «Редактировать слайд» в окне предпросмотра.
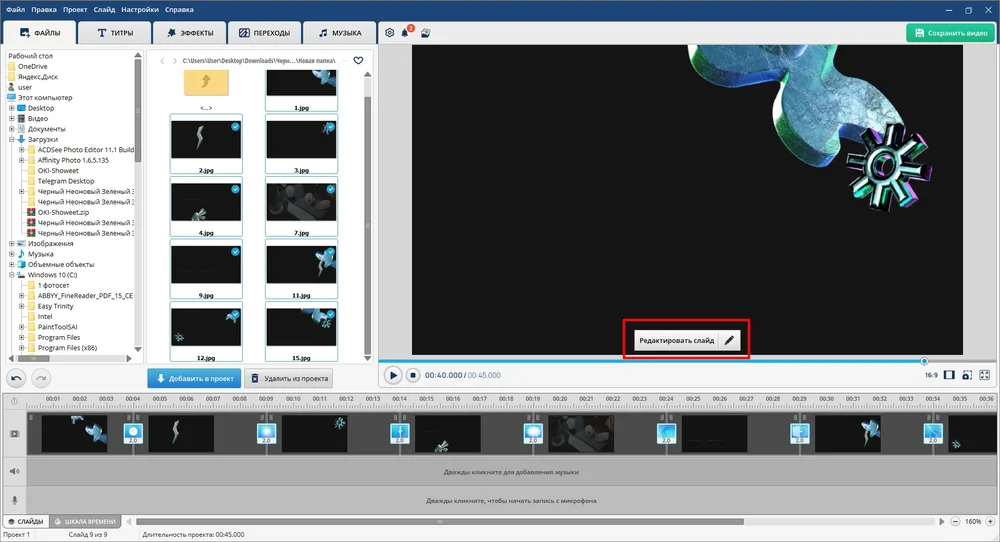
В новом окошке кликните по значку в виде плюса, чтобы выбрать, какой будете добавлять элемент.
Вставка текста
Чтобы добавить тект, выберите строку «Надпись» в выпавшем окне контекстного меню.
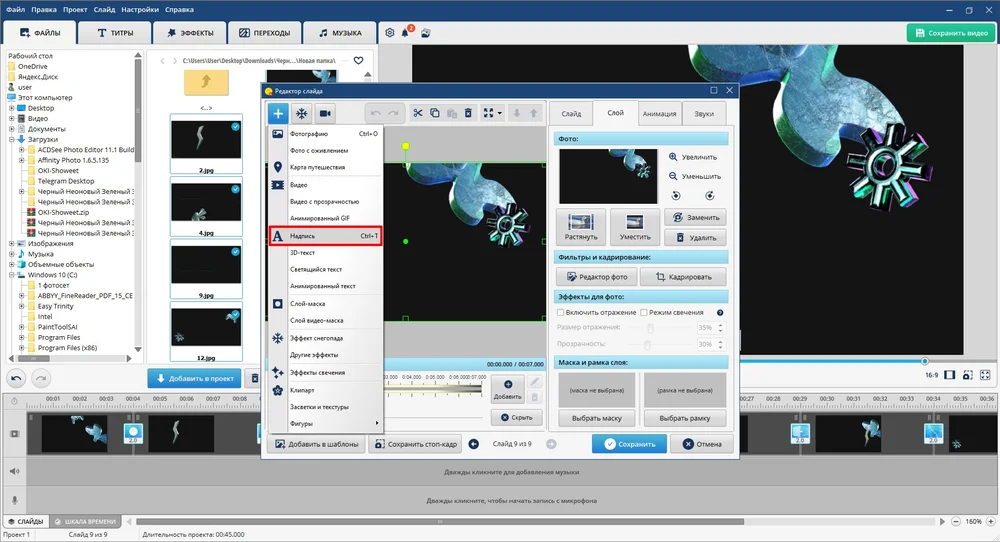
В каталоге найдите подходящий стиль заголовка.
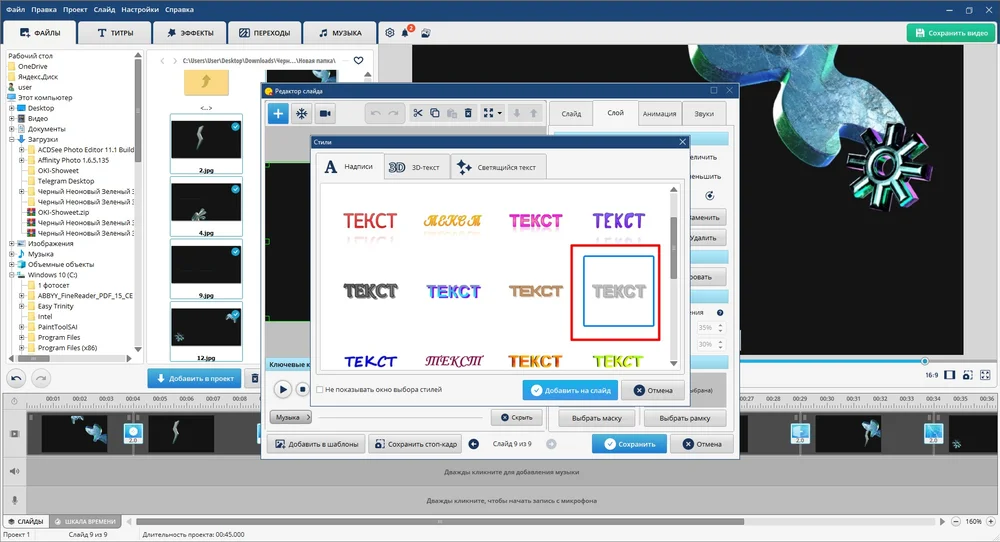
Наберите текст в поле для ввода. Задайте шрифт, размер кегля. Настройте расположение надписи в кадре. Также можно менять цвет заливки, добавлять контурную обводку. Сохраните редактирование, нажав «Сохранить». Повторите действия для каждого слайда.
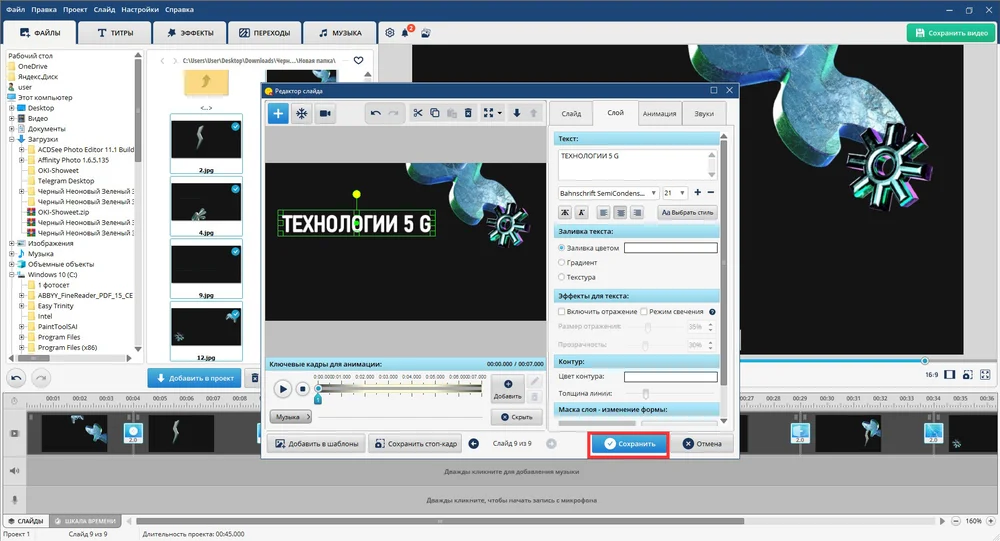
Добавление картинок
Снова приступаем к редактированию слайда. Теперь после нажатия на «Плюс» перейдите в меню к пункту «Фотография».
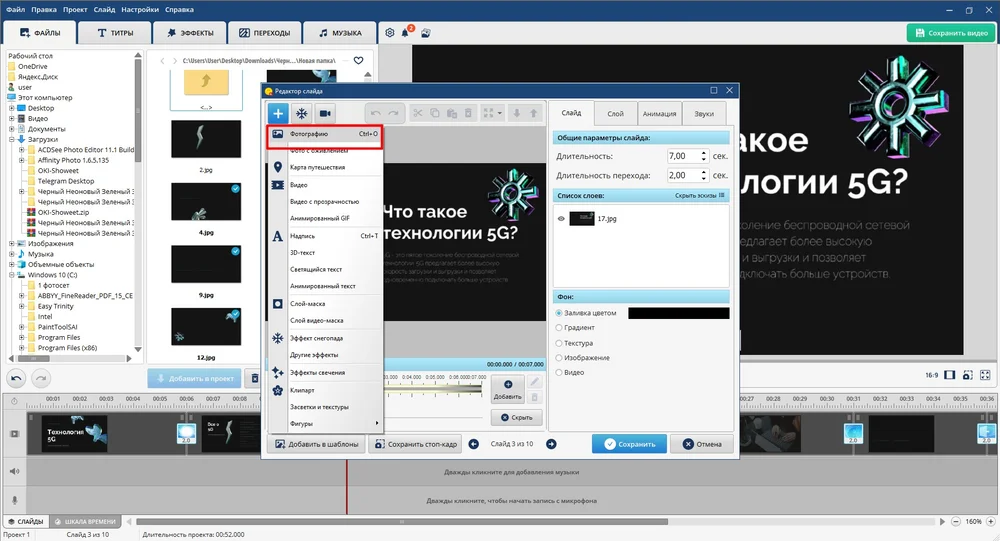
Загрузите картинку. Растягивайте зеленую рамку, чтобы изменить размер, перетаскивайте фото на холсте. Сохраните изменения.
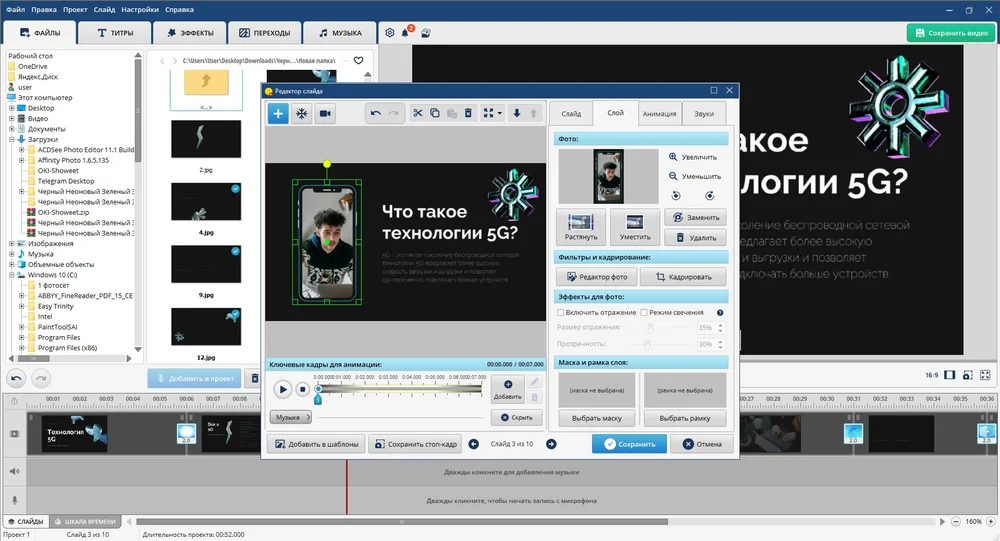
Анимация инфографики
Хотите, чтобы части схемы или диаграммы появлялись в кадре постепенно? Расскажем, как анимировать картинки. Предварительно, загрузите на фон каждый элемент в виде отдельного изображения. Выделите нужный слой и перейдите во вкладку «Анимация». Нажмите «Появление слоя».
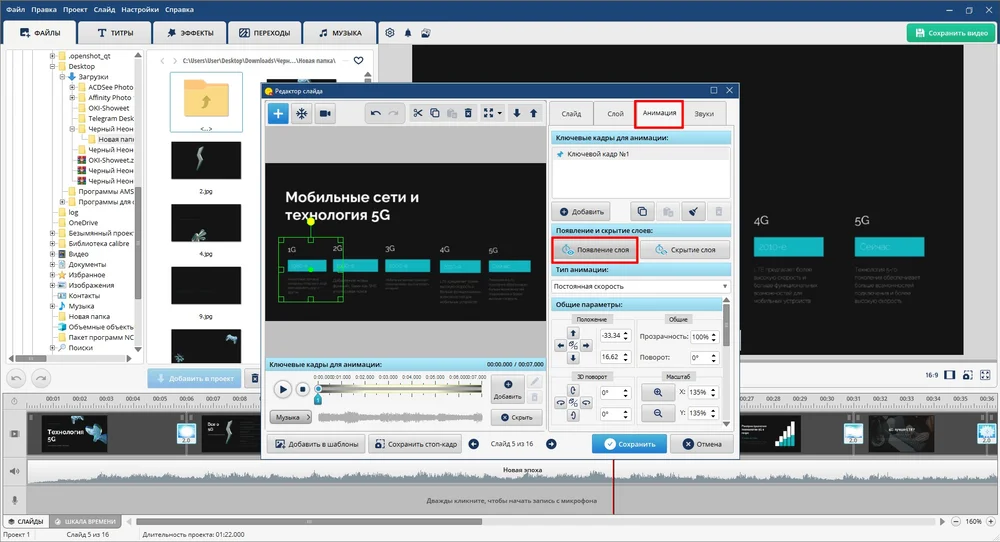
Выберите стиль эффекта. Укажите время появления и длительность. Чем выше последнее значение, тем более плавным будет проявляться картинка на фоне. Нажмите сохранить. Аналогичным образом настраивается «Скрытие слоя».
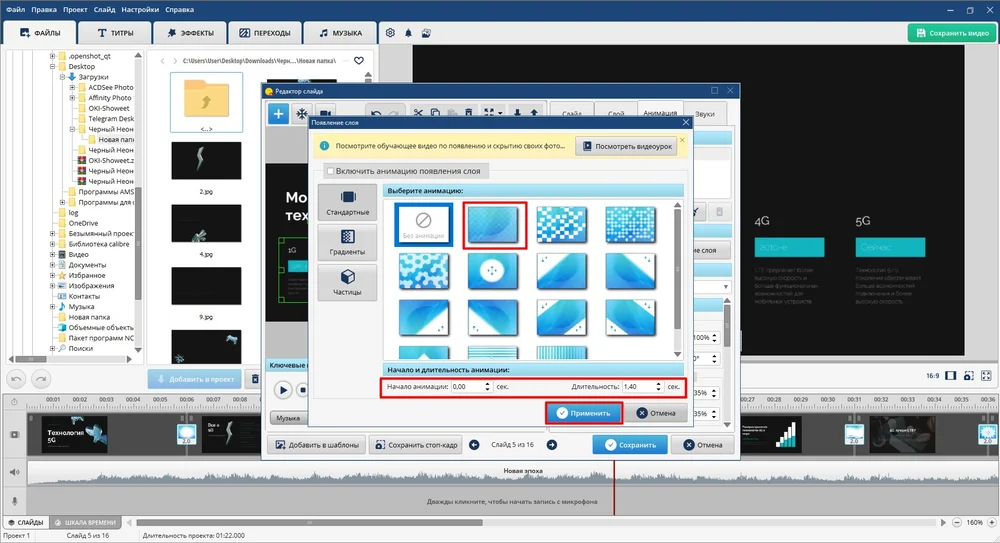
Повторите операцию к каждому из элементов. Устанавливайте время появления с задержкой — так элементы будут появляться постепенно, один за другим.
Шаг 5. Вставка переходов
Чтобы анимировать смену кадров, откройте вкладку «Переходы». Подберите красивый эффект.
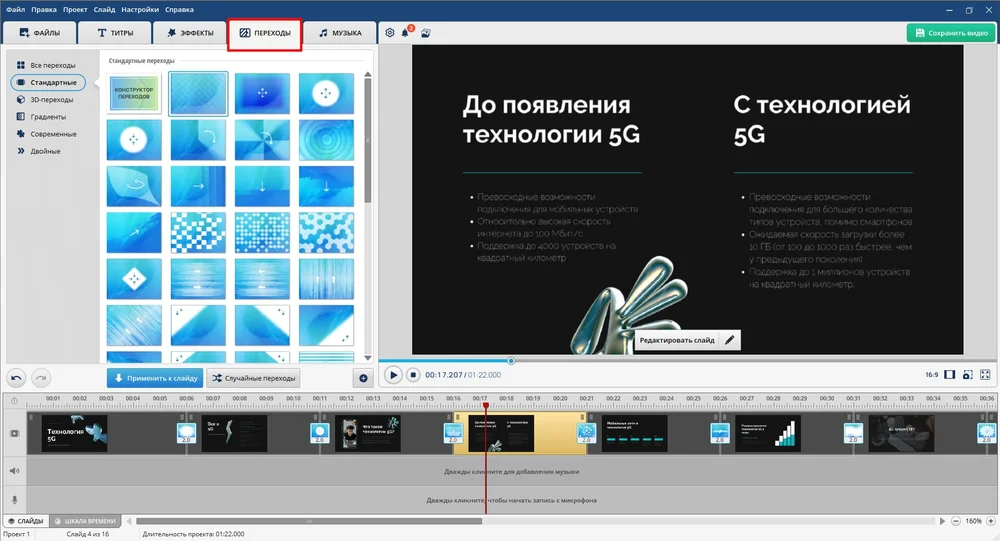
Чтобы использовать понравившийся переход везде, вызовите правым кликом мыши меню и нажмите «Применить ко всем слайдам».
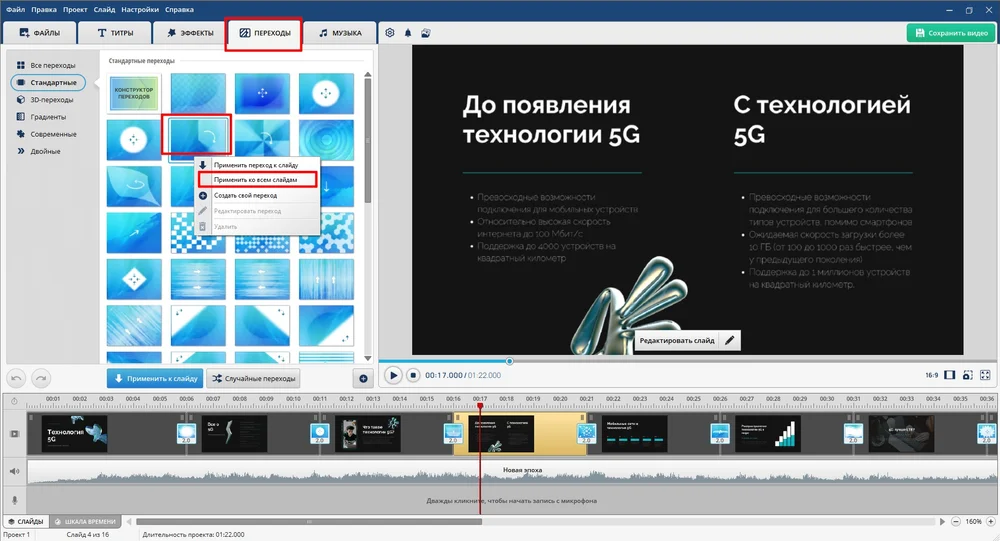
Шаг 6. Добавление аудиоряда
Чтобы вставить озвучку, зайдите во вкладку «Музыка». В ФотоШОУ также есть встроенный каталог музыки, разделенной по жанрам. Вы также можете загрузить аудио с диска или воспользоваться бесплатной подборкой лучшей фоновой музыки.
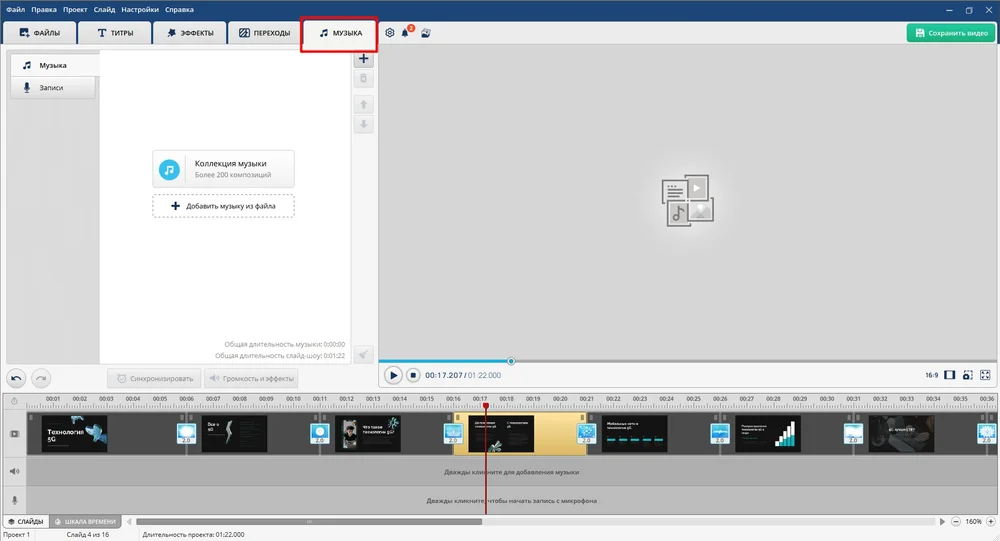
Если хотите, запишите свои комментарии. Для этого откройте пункт «Записи». Далее нажмите «Записать с микрофона».
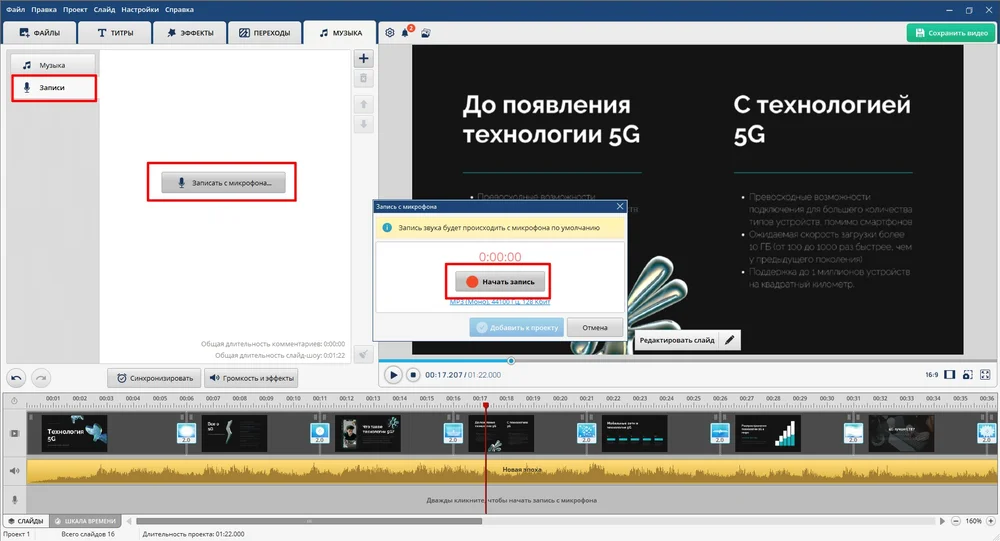
Настройте громкость звукового сопровождения. Также можно настроить постепенное нарастание музыки в начале и затухание в конце.
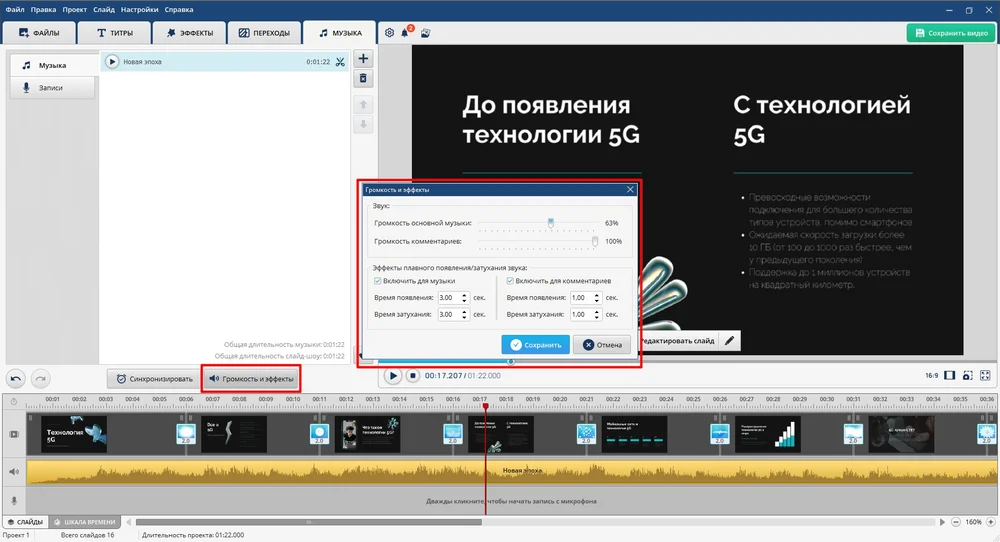
Шаг 7. Сохранение проекта
Осталось только записать видеоролик на диск или флешку. Для этого кликните кнопку «Сохранить видео» в правом углу над окошком предпросмотра. Выберите подходящий формат. Назовите файл. Пропишите путь сохранения.
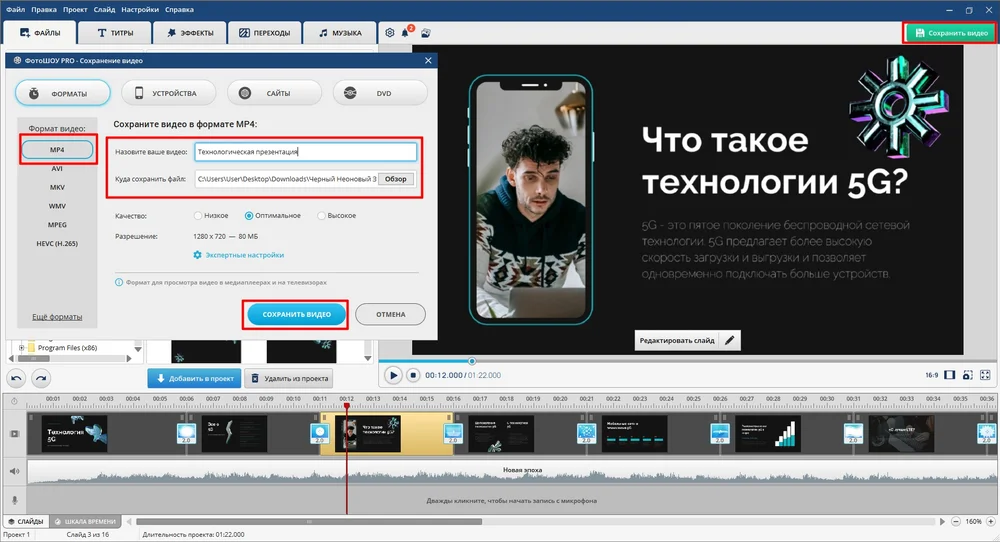
Как сделать презентацию на ПК онлайн
Если под рукой нет ПК с установленным софтом, сделать проект можно в браузере онлайн. Сегодня существует множество веб-сервисов для создания презентаций. Но мы решили показать, как работать в Prezi. В этом визуальном редакторе можно создать визуал в необычном формате. Здесь используется масштабируемый пользовательский интерфейс, как в программах навигаторах. Это позволяет отступать от строгого плана повествования, свободно перемещаться между разделами. Познакомьтесь с инструкцией, как создать презентацию на компьютере онлайн.
Внимание! На платформе нет русскоязычной локализации. Рекомендуем установить в браузере расширение для перевода на русский.
Шаг 1. Создание нового проекта
Прежде всего, необходимо зайти на сайт и зарегистрироваться. Можно создать профиль, привязанный к электронной почте или войти через Google Account. После авторизации выберите «Создавать новое».
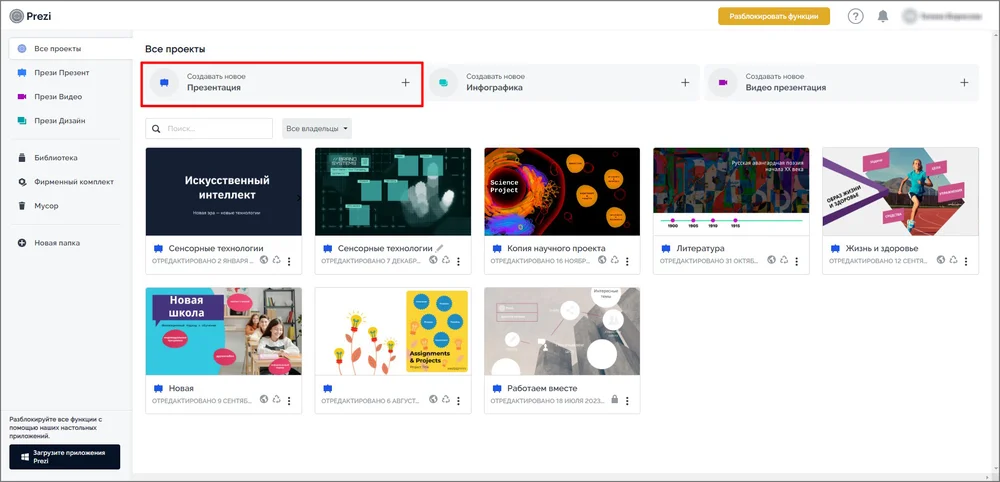
Откроется новая вкладка. Начните работать по шаблонам/создайте собственный дизайн. Для этого кликните в каталоге на «Пустой».
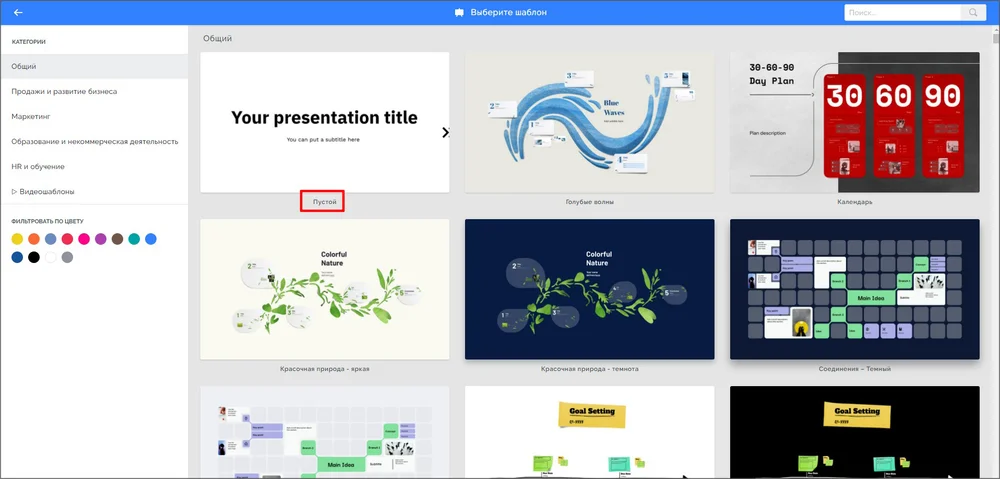
Кликните «Использовать этот шаблон».
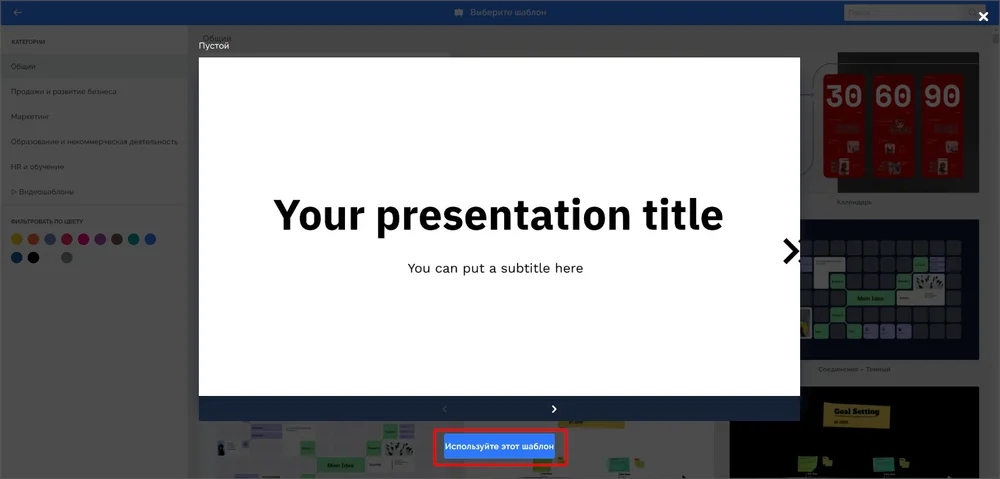
Введите название работы. Настройте видимость дизайна. В бесплатной версии нельзя закрыть доступ к своим дизайнам — они по умолчанию будут виднын всем пользователям.
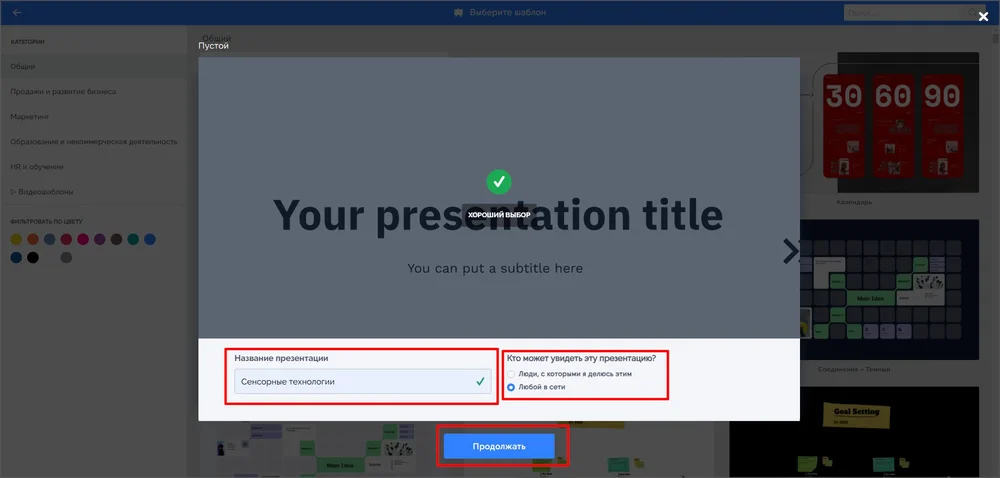
Шаг 2. Изменение элементов
Сервис предлагает пользователям базовый шаблон. Каждый элемент дизайна поддается редактированию. Можно полностью удалить предложенные детали или изменять содержание надписей, цвет фона, картинки.
Замена текста
Наведите курсор на текст. Выделите, чтобы удалить исходный вариант и введите новый. Над полем редактирования появится панель инструментов. Вы можете выбрать шрифт, настроить размеры, центрирование, цвет символов.
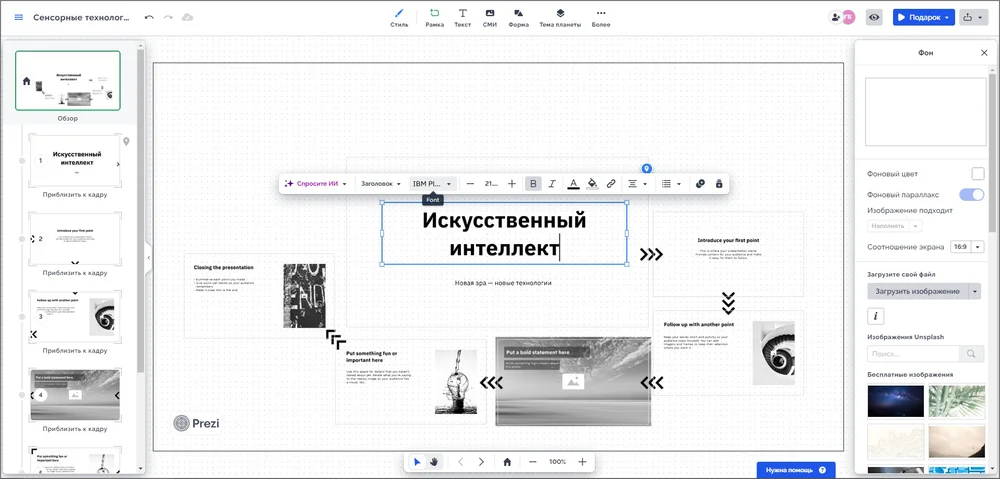
Заливка фона
Для смены цвета щелкните правым кликом по изображению и «Изменить цвета». В каталоге палитр справа выберите подходящую.
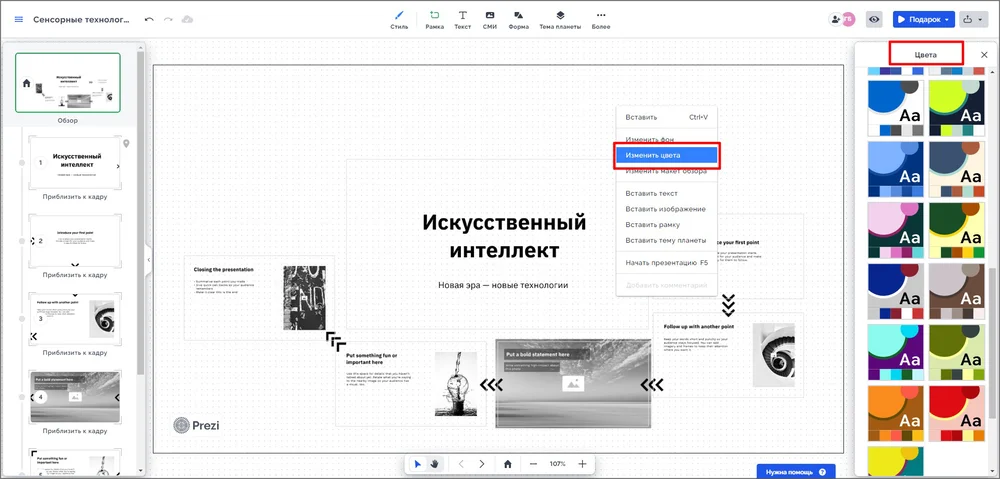
Вставка и замена изображений
На левой панели установите курсор на слайд, который хотите редактировать. В рабочем окне наведите курсор на фон и вызовите щелчком по правой клавише мыши меню. Нажмите «Загрузить изображение». Для импорта с диска выберите «Загрузить».
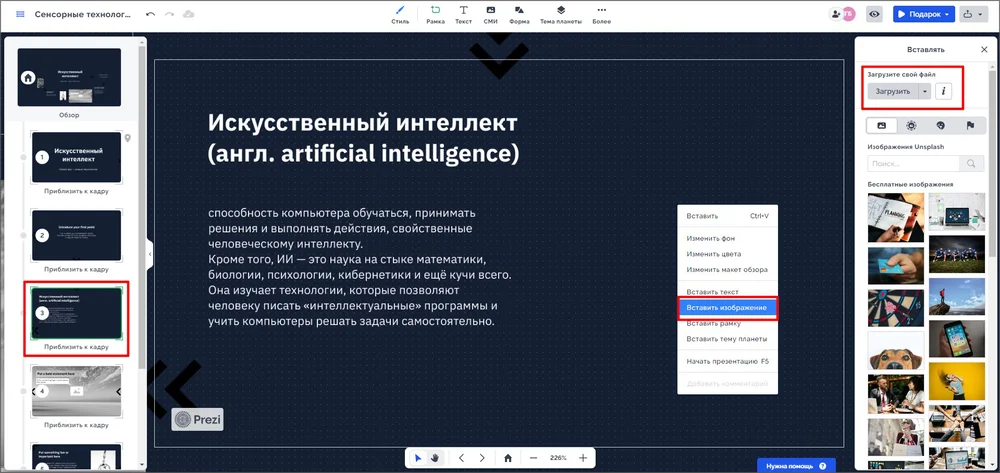
Растягивайте картинку, перемещайте в нужную область. Если нужно вывести текст на передний план, вызовите правым кликом выпадающее меню и щелкните по «Переместить назад».
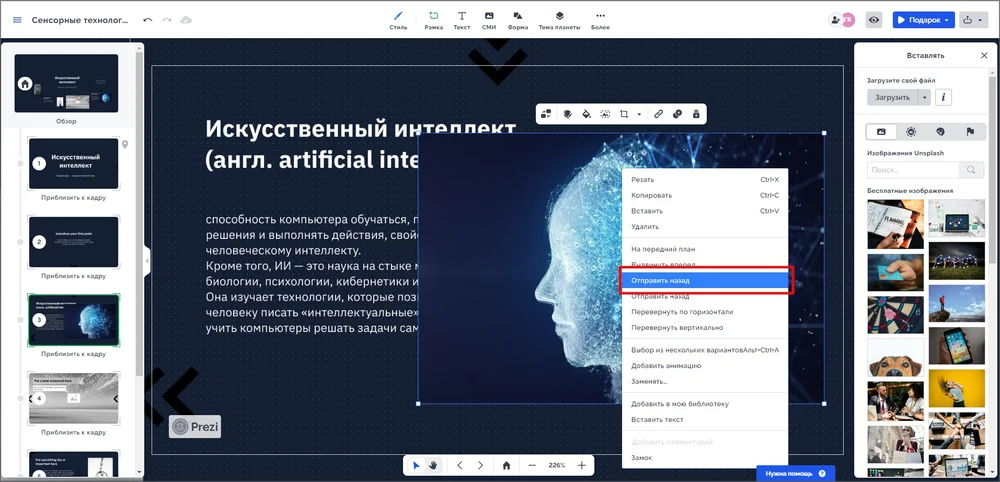
Добавление инфографики
Чтобы вставить таблицу, диаграмму или схему, откройте в верхней строчке раздел «Сюжетные блоки». В каталоге, расположенном справа от рабочей области, выберите тип инфографики.
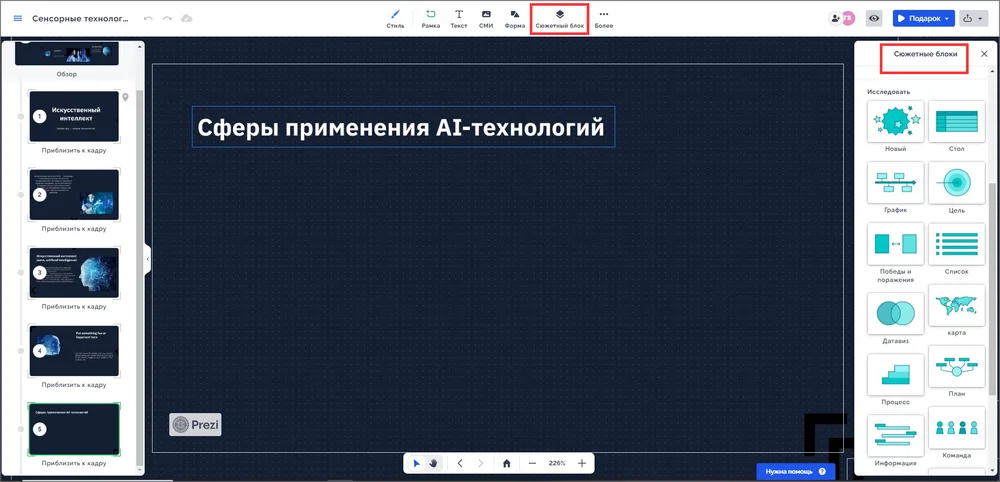
Найдите нужный стиль оформления. Настройте расположение на холсте, размер. Измените цветовую заливку, впишите данные.
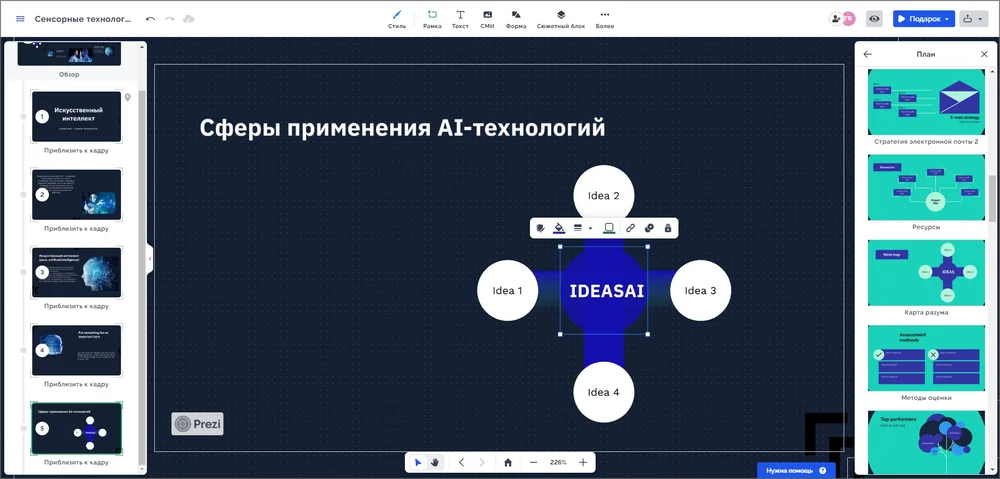
Анимирование элементов
Выделите элемент, который хотите оживить. На панели над окном просмотра нажмите на «Еще» и кликните по пункту «Анимация». Настройте стиль и параметры эффекта.
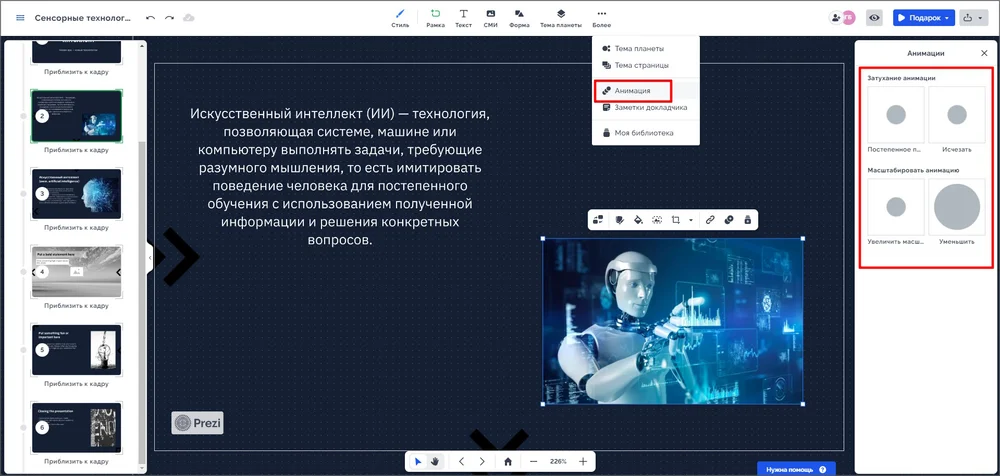
Шаг 3. Удаление слайдов
Если в дизайне слишком много элементов, лишние легко удалить. Наведите курсор на ненужный элемент. Правым щелчком кнопки мышки разверните меню. Нажмите «Удалить».

Шаг 4. Сохранение
В триал-версии возможности экспортировать файл в PDF-формат на ПК не получится. Результатом можно поделиться онлайн. Щелкните по значку скачивания. Нажмите «Поделиться ссылкой».
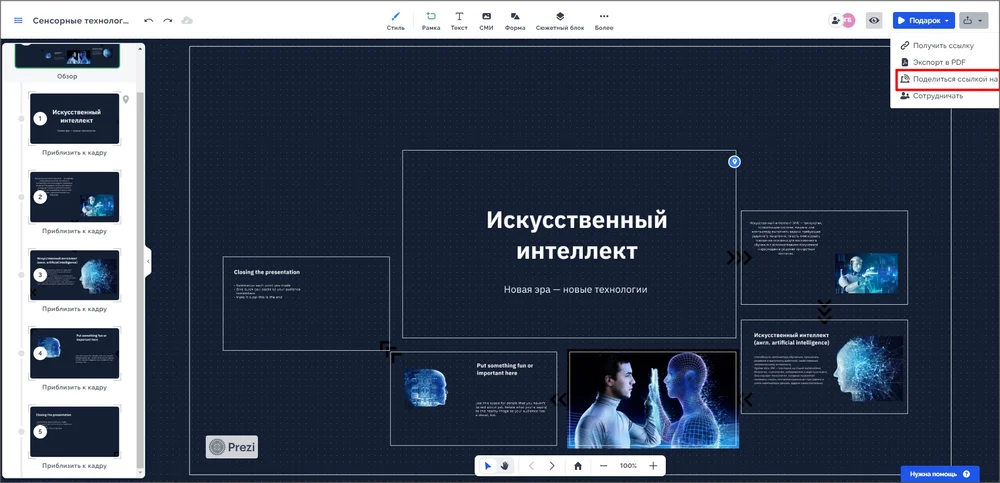
6 шагов для подготовки презентаций
Иногда неопытные пользователи считают, что главное — знать как сделать слайды из фотографий на компьютере. Но успех зависит не только от красивого оформления, но и от подачи информации. Чтобы увлечь аудиторию и привлечь ее на свою сторону, нужно хорошо владеть материалом, продумать все нюансы подачи информации.
1. Определите цели
Это важный этап, от которого зависят все последующие. Сформулируйте для себя задачу, которую хотите решить, и результаты, которых нужно добиться. Прежде, чем приступить к дизайну, ответьте на три важных вопроса.
Какова ваша целевая аудитория
Одно дело, если вы готовите бизнес-отчет для инвесторов, другое — пытаетесь увлечь партнеров новой идеей, третье — готовите учебную презентацию для школьников или студентов. От ЦА зависит выбор дизайна и формы подачи.
Где и в каком формате пройдет представление
Если планируется очный показ в зале на экране, потребуется использовать крупный шрифт и картинки, чтобы даже сидящие на последних рядах могли разобрать все детали. В случае, если показ ведется онлайн, дизайн планируется такой, чтобы комфортно было рассматривать презентацию с экрана ноутбука или даже смартфона.
Есть ли у заказчика или организатора собственные требования
Если предполагается выступление на деловой встрече, совещании, заседании, уточните, если ли лимит времени на выступление. При выполнении работы на заказ, выясните, есть ли требования по стилю оформления, количеству слайдов.
2. Продумайте структуру
Составьте план. Чтобы привлечь внимание, постройте выступление по принципу литературного повествования — пролог, кульминация, заключение. Выстройте логическую цепочку:
- вступление — какие сведения нужны ЦА, чтобы рассказ был понятен;
- описание проблемы — почему этот вопрос важен;
- решение — какие варианты существуют, в чем их преимущества и недостатки;
- выводы — что мы делаем, и почему этот выбор — лучший.
Самое большое внимание уделите заключительной части. Вам необходимо убедить аудиторию в своем знании материала, продемонстрировать качество своих товаров или услуг, убедить инвесторов в эффективности вложений.
3. Подберите материал
Заранее напишите текст выступления. Выделите самые важные мысли и аргументы — их нужно отразить визуально. Подберите визуальный контент — изображения, иконки, инфографику. Если используете картинки со стоков, не берите те, которые выходят в поиске на первой странице. Скорее всего, такие фотографии и рисунки использовались многократно и уже примелькались.
4. Оформите проект
Выберите сервис, в котором будет удобно делать дизайн. Разместите текст, таблицы и диаграммы, картинки и видео на слайдах. Не забудьте про оформление титульного и финального листа. Дополните проект переходами. Вы также можете наложить музыку.
5. Оцените результат
После завершения работы, сделайте паузу, а потом просмотрите дизайн свежим взглядом. Постарайтесь увидеть работу со стороны. Изучите содержание — нет ли слабых мест, требующих замены.
6. Отрепетируйте выступление
Если предстоит лично представлять проект, потренируйтесь. Самый действенный способ — заснять пробное выступление на камеру. Поставьте себя на место зрителя — было ли вам интересно, не показались ли формулировки слишком сложными.
Хороший совет — добавьте в выступление немного юмора. Конечно, прекращать бизнес-отчет или защиту курсовой работы в стендап неуместно. Но пара шуток, каламбур помогут оживить доклад, вернуть утраченное внимание.
10 советов для правильного оформления
Наверняка, вам приходилось присутствовать на демонстрации презентаций, во время которых единственной мыслью было «не уснуть от скуки». Непривлекательный или, наоборот, слишком кричащий дизайн, большое количество мелкого нечитаемого текста, тяжелые таблицы — все это отвлекает внимание аудитории и мешает достижению целей. Не важно, в какой программе делать презентацию на компьютере, наши советы помогут избежать самых распространенных ошибок.
1. Остерегайтесь шаблонов
По крайней мере тех, которые предлагает PowerPoint. Большинство встроенных шаблонов давно не обновлялись и сегодня не актуальны. К тому же они уже неоднократно использовались и могли примелькаться вашей ЦА — из-за этого ваша работа будет выглядеть неоригинальной. Если не хватает собственной фантазии, посмотрите примеры свежих презентаций крупных компаний, чтобы почерпнуть свежие идеи и понять современные тренды.
2. Выберите цветовую гамму
Не гонитесь за пестротой. Используйте 2-3 цвета на одном слайде и не более пяти - во всем проекте. Выбор цветовой палитры во многом зависит от формата демонстрации. Если вам предстоит показ на большом экране в студии, в качестве фонового выбирайте темные или яркие оттенки. Да, на белом листе черные буквы более читаемы, но текст в презентации не главное. Посмотрите на примере выступлений на одной площадке разницу в восприятии контента на темном, ярком и белом фоне.


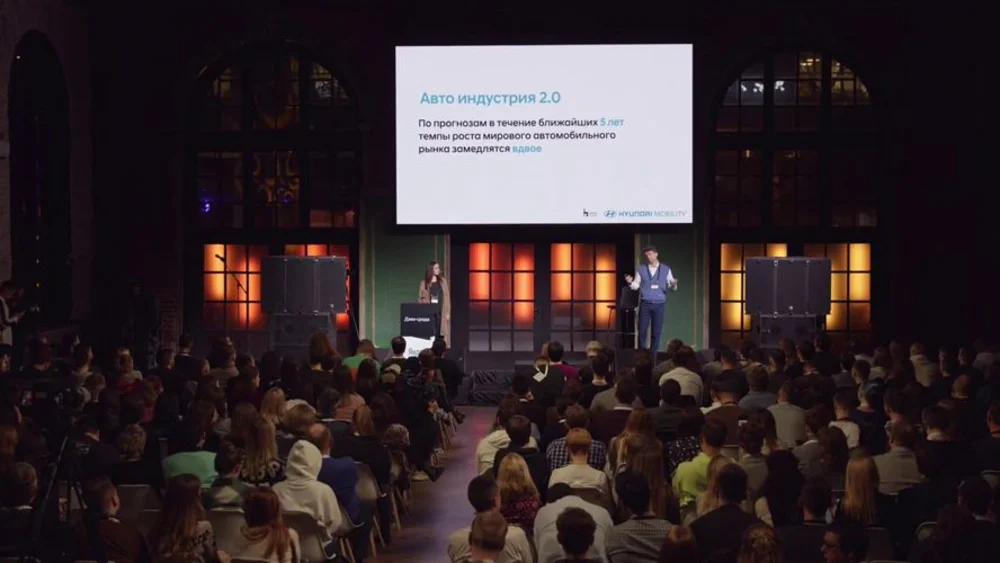
Кадры с мероприятия «Дзен-среда», посвященному digital, рекламе и интернет-маркетингу.
Если проект посвящен деятельности компании, не забудьте про корпоративный стиль. Используйте в оформление фирменные цвета.
3. Одна мысль — один слайд
Это - необходимый минимум. Даже если вы ограничены временным лимитом, не пытайтесь показать на одном экране слишком много информации. Это приведет к потере динамики и рассеиванию внимания аудитории. Пытаясь прочесть большое количество текста, люди отвлекаются от речи докладчика и теряют нить изложения.
Особенно важно придерживаться этого принципа в онлайн-формате. Если на экране долгое время будет одно и то же изображение, у зрителя появится желание переключиться на что-то более интересное.
4. Будьте лаконичными
Не используйте много текста. Презентация не должна быть похожей на стенограмму. Придерживайтесь простого правила — абзац из вашего выступления должен на экране превратиться в одно предложение, фраза — в 2 - 3 слова. Оставляйте только ключевые мысли. Для пояснения используйте эмодзи или картинки, графики и схемы.


5. Избегайте сложных конструкций
Тяжелые формулировки плохо воспринимаются. Не усложняйте. Особенно это касается заголовков. Многословные конструкции не делают мысль более весомой. Например, вместо «Принципы выбора визуального контента» лучше написать «Как выбрать картинку».
6. Правило вытянутой руки
Важно, чтобы текст и инфографика были легко читаемые. При демонстрации оффлайн мелкие детали должны быть различимы даже с последних рядов. В онлайн-формате учитывайте, что презентацию могут смотреть не только на ноутбуке, но и на смартфоне. Представьте, как будет выглядеть картинка на небольшом экране. Если текст выглядит слишком мелким, детали плохо различимы, попробуйте сократить информацию или разнести на разные слайды, увеличить шрифты.
7. Выбор шрифтов
Сразу откажитесь от вычурных рукописных вариантов. Отдайте предпочтение классическим шрифтам — прямым вытянутым, квадратным, округлым. Лучше в написании символов обойтись без засечек — маленьких штрихов на конце букв. Не злоупотребляйте количеством шрифтов. Ограничьтесь 2-3 видами — для заголовков и подзаголовков, основного текста и выделения акцентов.
8. Осторожно, анимация!
Анимация — это замечательный способ выдавать информацию дозировано. Это помогает не перегружать внимания зрителей, наглядно продемонстрировать изменения. Но будьте осторожны, не пытайтесь превратить ваш проект в мультипликационный фильм. Слишком много анимации будет отвлекать. Не используйте сложные переходы, не перегружайте презентацию лишними эффектами.
9. Правильные иконки
Эмодзи — хорошая возможность сократить текст и ускорить запоминание информации. Но с иконками нельзя перебарщивать. Не стоит использовать объемные 3D-картинки. Вставляйте линейные и плоские эмодзи. Хороший набор иконок можно найти на сайте flaticon.com — там вы найдете пакеты символов в едином стиле.
10. Простые таблицы и схемы
Инфографика не должна содержать лишней информации. Сделайте таблицы и графики легко читаемыми. Оставьте развернутые пояснения для доклада. А для визуализации сохраните только необходимый минимум.
Правила оформления таблиц:
- набирайте заголовки жирным шрифтом прописными буквами;
- выравнивайте заголовки по центру, а основной текст — в зависимости от содержания по центру или по левому краю;
- не заполняйте ячейку полностью — оставляйте свободное место по краям;
- заливайте ячейки цветом, не используйте контуры;
- текст должен быть контрастным, хорошо читаемым;
- не пестрите — для выделения достаточно 2-3 цветов.
ФотоШОУ PRO
Программа №1 для создания
мультимедийных презентаций
эффектов и переходов
Скачать бесплатные примеры и шаблоны презентаций
Если у вас не хватает времени на детальную проработку дизайна, всегда можно почерпнуть идеи в сети. Подобрали несколько ресурсов, где можно черпать вдохновение или скачать современные шаблоны.
Сайты с примерами дизайна
-
Behance
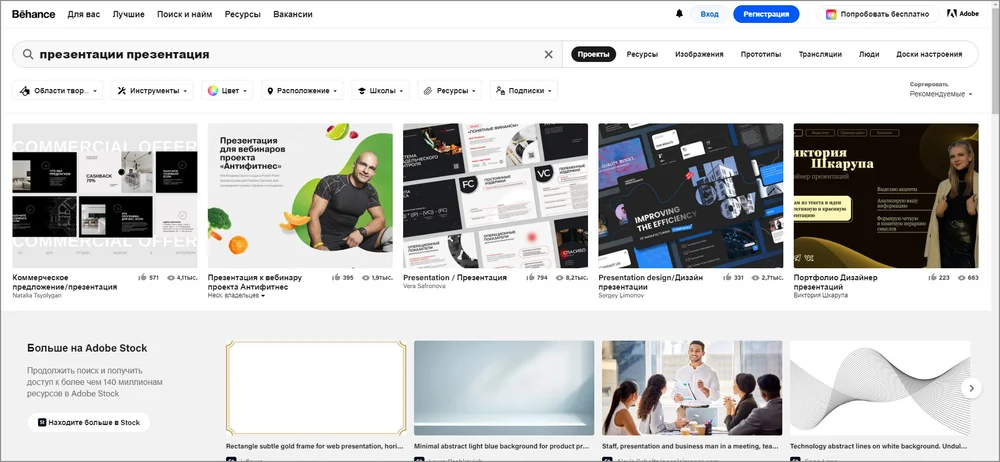
На платформе размещают результаты своих творческих работ профессиональные дизайнеры всего мира. Смотреть примеры можно без регистрации. Но если создать профиль и указать сферу интересов, можно получать персональные предложения.
-
Pinterest.ru
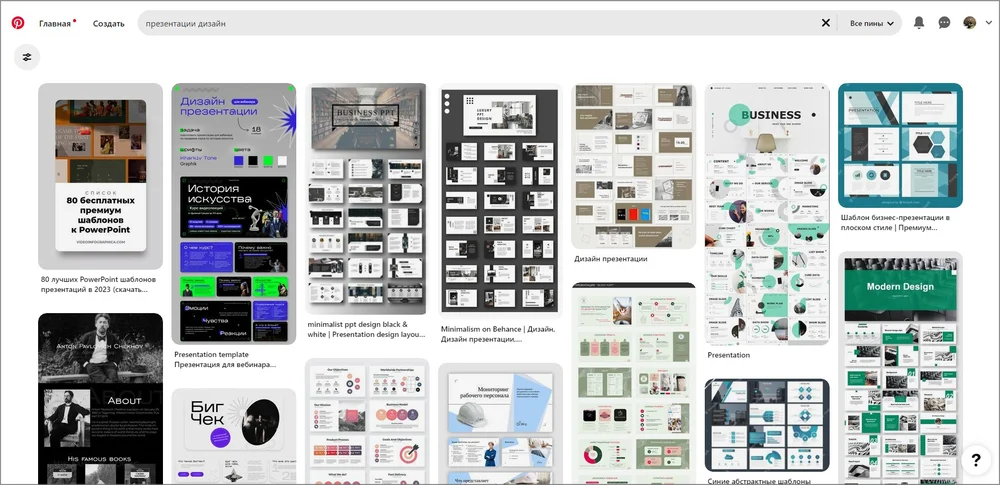
Своеобразный гибрид фотобанка и социальной сети. Здесь всегда можно почерпнуть идеи на разные темы. Лайфхак: создайте профиль, и «прикалывайте» понравившиеся дизайны на свою «доску». В этом случае у вас будет формироваться лента с рекомендациями в соответствии с персональными вкусами.
-
Slides Carnival
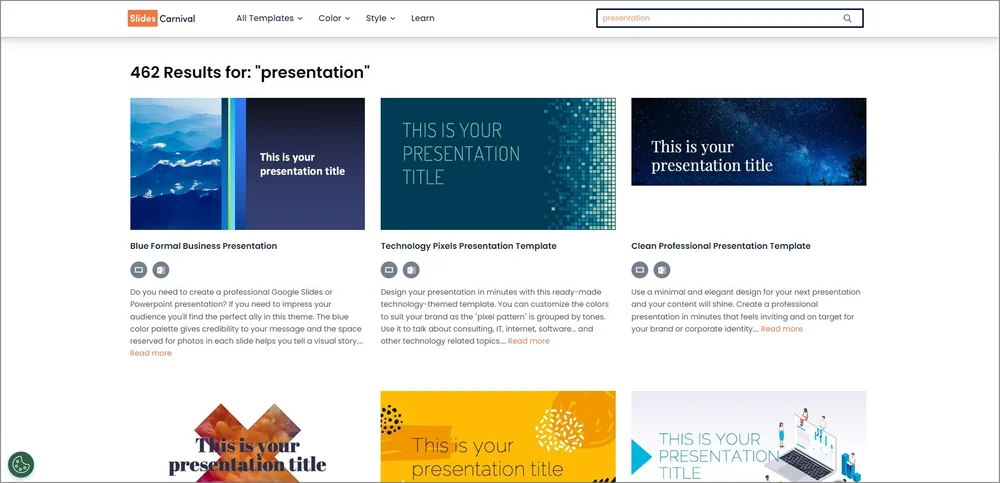
Сайт испанского фрилансера Jimena Carnival. Ежемесячно дизайнер выкладывает образцы своих проектов. На сегодняшний день их уже более 460. Здесь же можно также найти туториал, как сделать презентацию на ноутбуке. Шаблоны с лицензией Creative Commons Attribution также можно скачать бесплатно, но в этом случае обязательно требуется указать ссылку на источник. В России сайте доступен только с VPN.
Сайты, где можно скачать шаблоны
-
Showeet
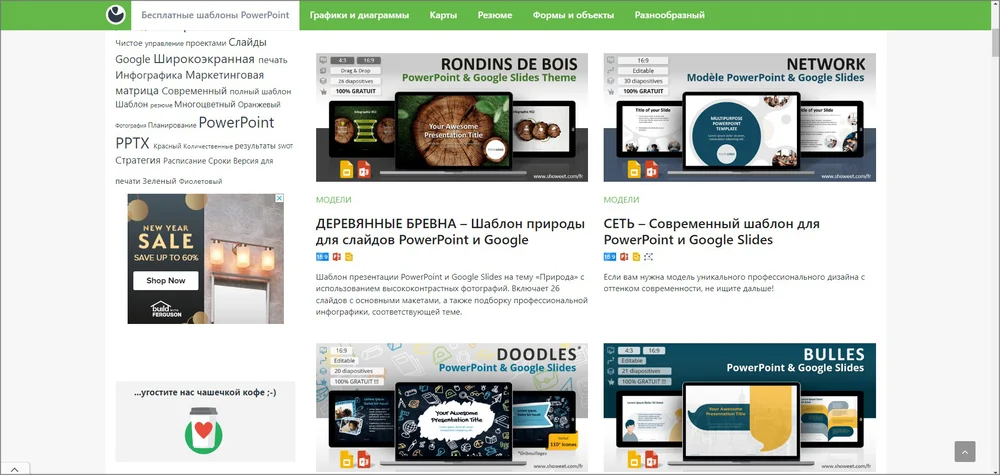
На этом сервисе можно не только скачать макет, но и получить инструкции по работе. Кроме этого, на сайте есть отдельно готовые графики, диаграммы, карты и схемы.
-
Slide Store
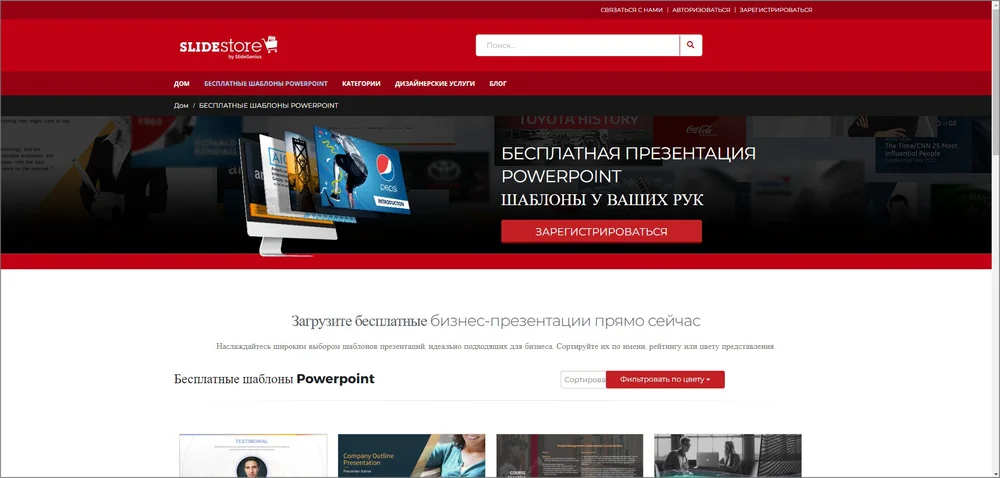
После регистрации на платформе можно бесплатно скачать шаблоны для PowerPoint. Правда, для глобальных проектов ресурс не подходит, максимальный объем предлагаемых макетов — 5 слайдов.
-
Envato Elements
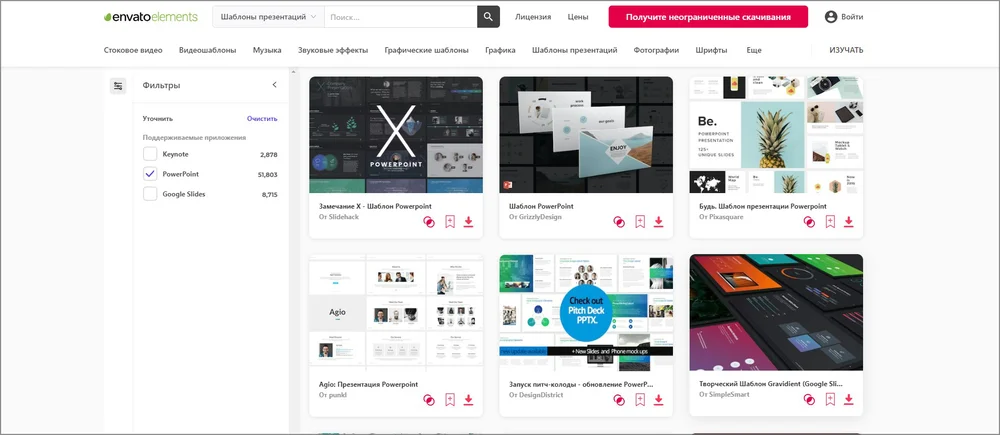
На сайте собрано огромное количество дизайн-макетов презентаций для Google Slides, PowerPoint и Keynote. Сервис платный — для скачивания требуется подписка 16,5$ в месяц. Важно — лицензия дает право только на однократное использование каждого дизайна. Если вы хотите сделать на его основе новую работу, потребуется повторная регистрация.
Коротко о главном
Создать презентацию для работы или учебы только на первый взгляд выглядит сложной. Главное — собрать материал, продумать дизайн и подготовить текст выступления. А современные программы помогут красиво оформить проект. Выбор софта, в первую очередь, зависит от целей и задач. Бизнес-презентацию с большим количеством инфографики и таблиц будет удобнее выполнить в PowerPoint. Если нужен креативный подход к выступлению в образовательной/развлекательной сфере, лучшим вариантом станет ФотоШОУ PRO.
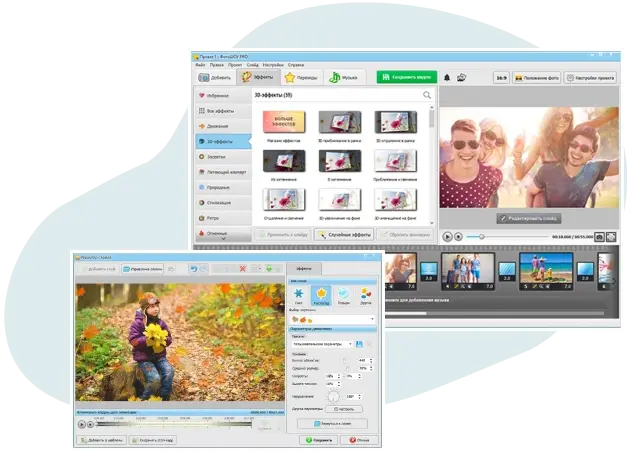
Создайте потрясающую презентацию за 5 минут
250+ стильных эффектов и переходов;
200+ музыкальных треков;
коллекция шаблонов, рамок, титров и
коллажей
 Автор:
Автор: 

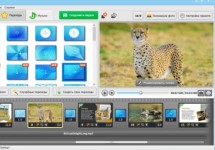

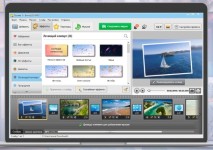
Комментарии