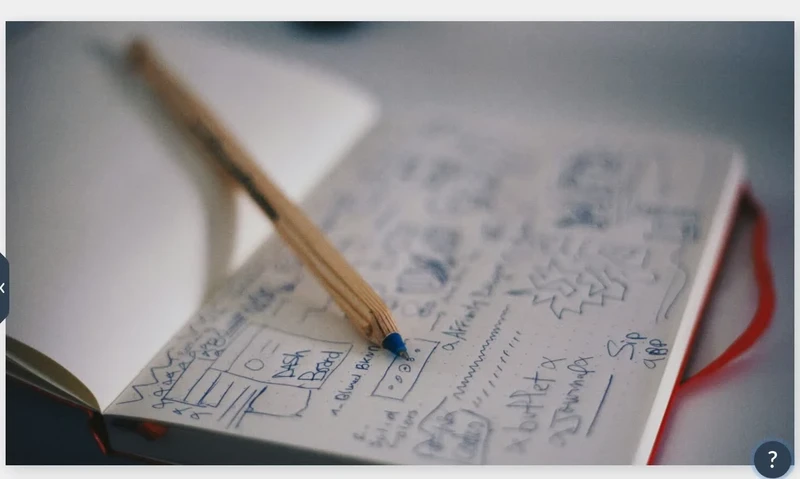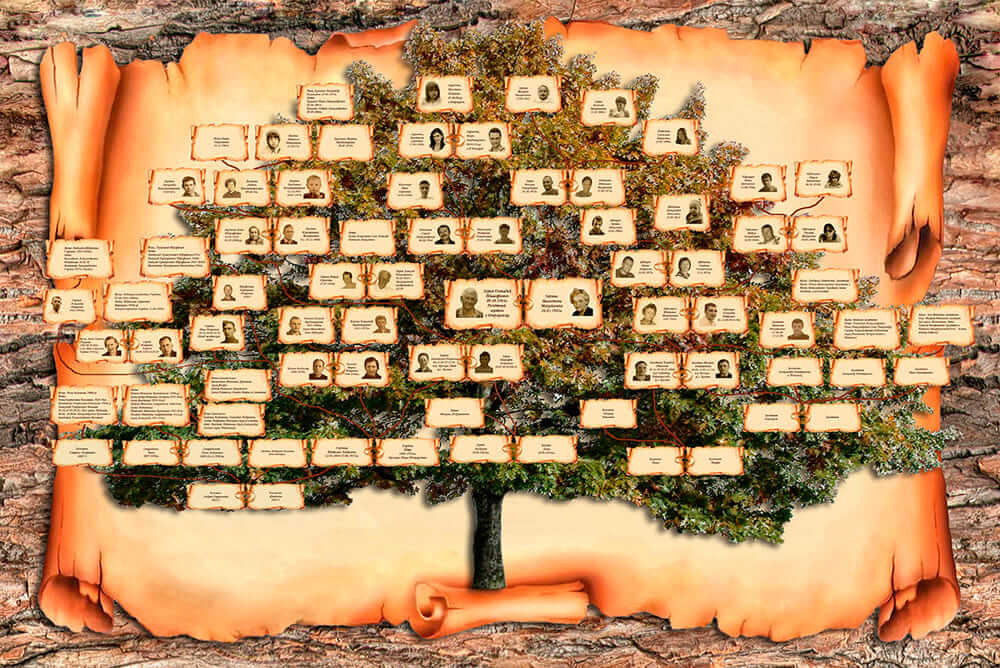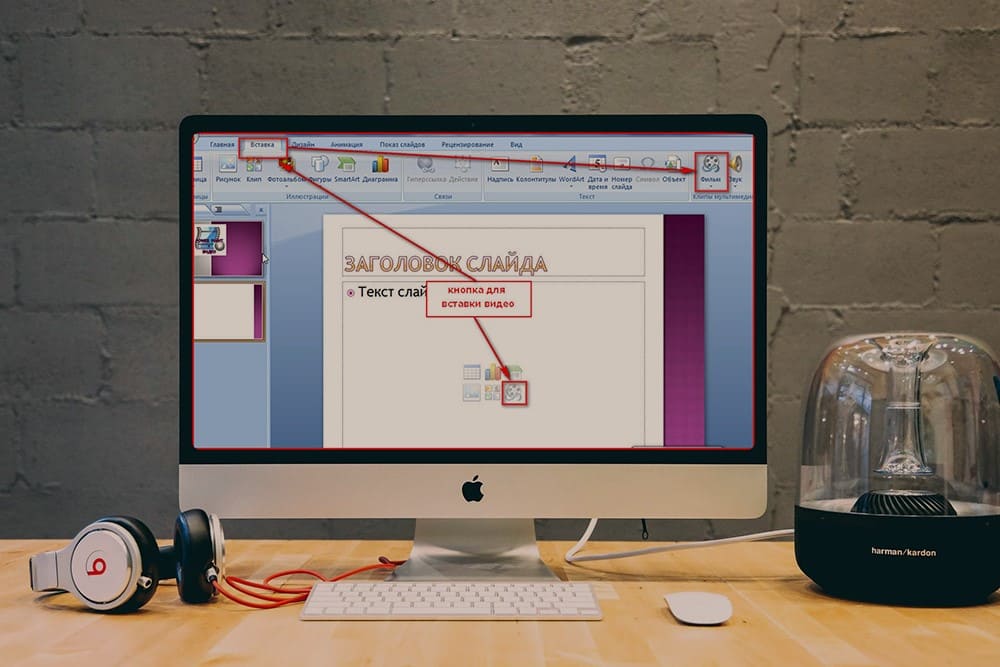Как сделать переход
в презентации:
3 инструкции
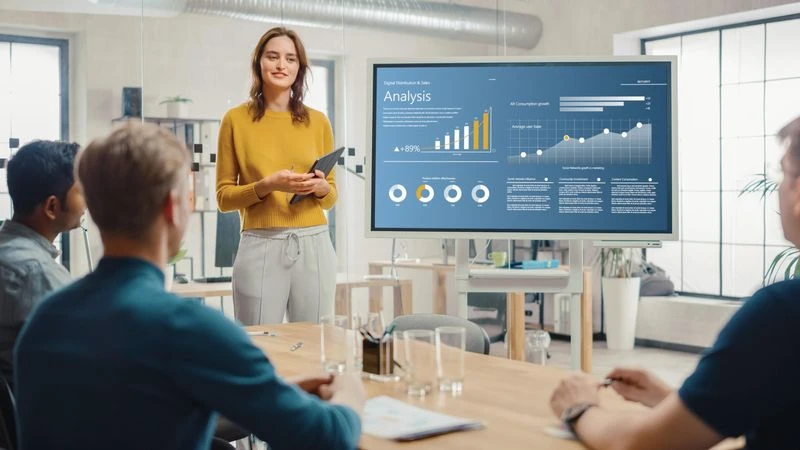
Когда слайды красиво сменяют друг друга, проект смотрится более стильно и профессионально, лучше удерживает внимание аудитории и располагает ее к спикеру. В статье мы расскажем, как сделать переход в презентации в трех популярных программах. Это поможет вам не допустить распространенных ошибок и заметно ускорит работу.
Советы начинающим
Есть несколько рекомендаций, которых стоит придерживаться, чтобы сделать результат лучше:
- Не используйте много разных анимаций в рамках одного проекта. Это может утомлять и раздражать аудиторию, создавать перегрузку восприятия. Лучше остановится на одном-двух вариантах.
- Оценивайте промежуточный результат. Используйте опцию предпросмотра, чтобы понять, хорошо ли смотрится выбранный эффект, подходит ли он для ваших презентационных материалов. Не делайте анимации слишком длинными или короткими.
- Попробуйте разный темп с учетом особенностей сценария. Иногда может потребоваться отпить воды или отвлечь слушателей, тогда можно сделать длительность показа слайдов больше. Если нужно придать динамики, наоборот, уменьшите ее.
Решая, как сделать красивые переходы в презентации, не сосредотачивайтесь лишь на этом. Помните, что анимированные вставки — только вспомогательный элемент и они не должны отвлекать от основного материала.
Делаем переходы между слайдами в программах
Подобная функция есть в большинстве редакторов. Но мы рассмотрим три популярных — PowerPoint, ФотоШОУ PRO и Visme.
PowerPoint
В редакторе от Microsoft есть большая база анимированных межслайдовых вставок. Также предлагается галерея полностью готовых дизайнов. Пользователи смогут выбрать оттенок и стилистику шрифта для каждой темы, указать размер слайда. При этом доступна опция изменения каждого элемента отдельно.
Алгоритм добавления слайдов следующий:
- В меню сверху найдите вкладку «Переходы» и кликните по ней. В программе откроется меню с доступными элементами.
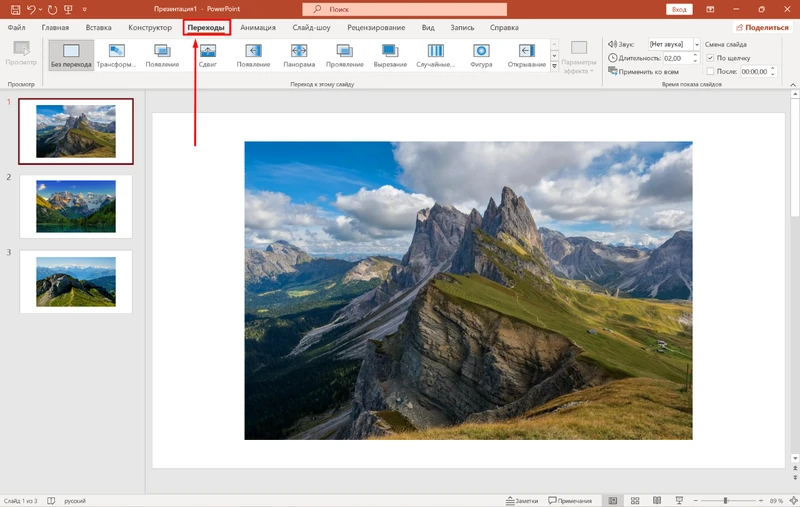
- Выберите понравившийся вариант и задайте для него настройки в окне справа. Здесь можно добавить звук, установить точную длительность и вариант переключения — по щелчку или автоматически.
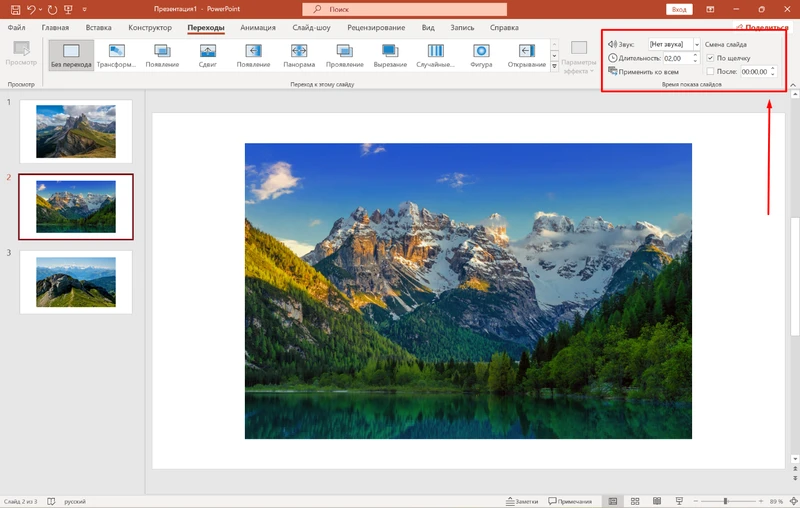
- Нажмите на иконку слайд-шоу, чтобы оценить готовый переход между слайдами. Если все устраивает, выберите «Файл» → «Сохранить как» и укажите нужную папку.
ФотоШОУ PRO
Удобное российское ПО для подготовки слайд-шоу и интерактивных презентаций. Оснащено каталогом с 30+ переходами, в том числе 3D. Длительность перебивок регулируется по-отдельности. Софт позволяет добавлять неограниченное число слоев: текст, графику, фото, видео. Каждый элемент получится изменить, анимировать. Есть коллекция с бесплатной фоновой музыкой, можно самостоятельно записать озвучку.
Вот как настроить переход слайдов в этом софте:
- Во вкладке «Файлы» найдите папку с исходными материалами, выберите их и щелкните «Добавить в проект».
- Зайдите в раздел «Переходы». Для удобства они разделены по категориям. Возьмите понравившийся вариант и перетащите его в окошко между слайдами. Справа есть встроенный плеер — в нем можно посмотреть, как будет выглядеть выбранная анимация. Примените переход к отдельной части презентации или сразу ко всем слайдам.
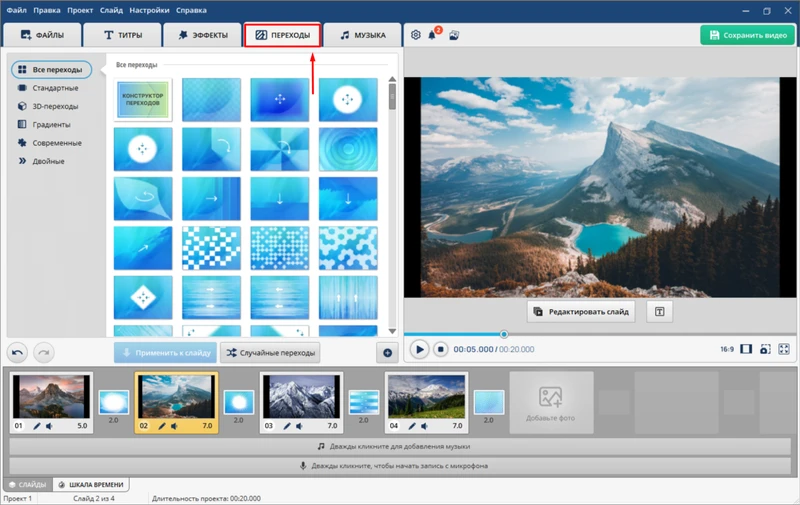
- Чтобы задать настройки, кликните по окошку перехода правой кнопкой мыши. Здесь получится установить длительность показа, настроить тип анимации или полностью ее сбросить.
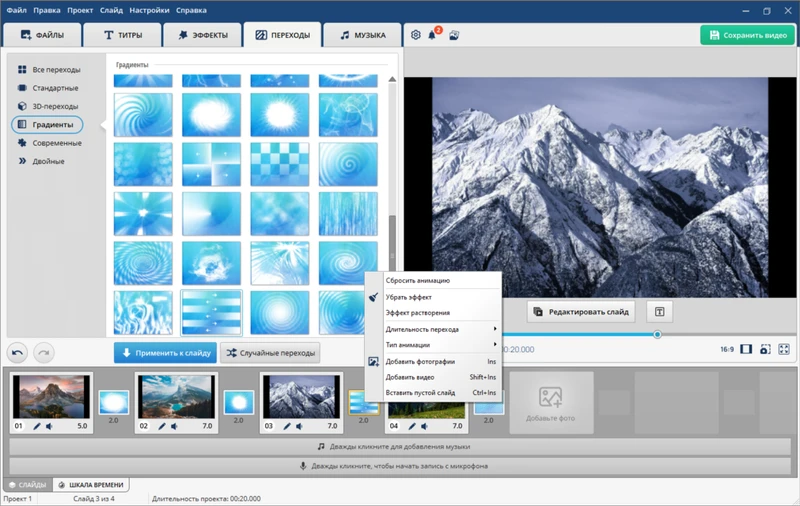
- После добавления всего нужного в презентацию нажмите кнопку «Сохранить видео». Останется выбрать подходящий формат, папку для экспорта и качество — низкое, среднее или высокое. Здесь есть вкладка дополнительных настроек — кодеков видео и аудио, частоты кадров, битрейта.
Больше узнать о том, как сделать переходы на все слайды и использовать другие опции ПО, можно во вкладке «Справка». Там есть ссылка на онлайн-учебник с полезными статьями.
ФотоШОУ PRO
Программа №1 для создания
анимации слайдов
эффектов и переходов
треков
шаблонов
Visme
Это онлайн-сервис, позволяющий оформлять переходы между слайдами. Доступно добавление видео, инфографики, таблиц, изображений. Есть ИИ-генератор — он представлен в виде чат-бота. Нужно будет ответить на несколько вопросов, и искусственный интеллект создаст несколько шаблонов презентации, из которых вы сможете выбрать подходящий. На сайте есть собственный сток фотографий, которые можно будет добавить в проект.
Эффекты вставляются в несколько шагов:
- Добавьте нужный контент в проект и разверните список показа слайдов. Они будут расположены справа. Обратите внимание на небольшие значки, которые разделяют отдельные части друг от друга. Кликните на такой, чтобы вызвать нужное меню.
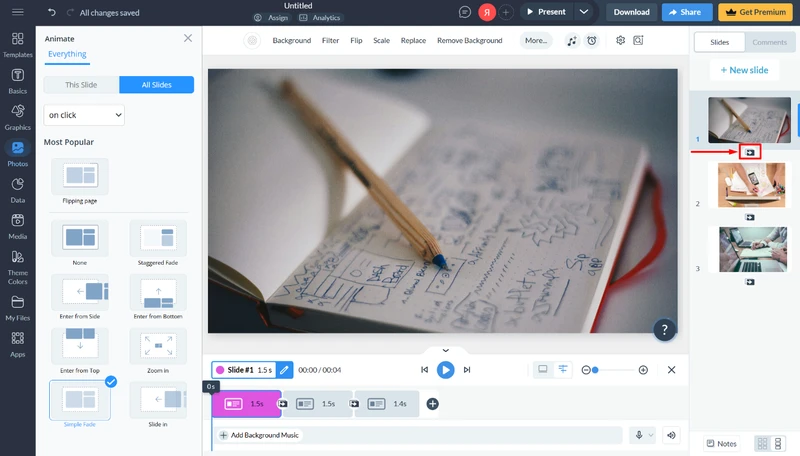
- Слева появится список красивых переходов в презентации. Когда вы наведете курсор на один из них, в окне предпросмотра будет показан сам элемент. Здесь обратите внимание на несколько настроек. «This slide/All slides» позволяет указать, где применить анимацию — к одному листу презентации или ко всем. Под этой опцией находится кнопка с вариантами переключения — по клику или автоматически.
Visme — это англоязычный сервис, потому при его освоении у некоторых пользователей могут появиться сложности. Чтобы воспользоваться инструментарием придется регистрировать личный кабинет.
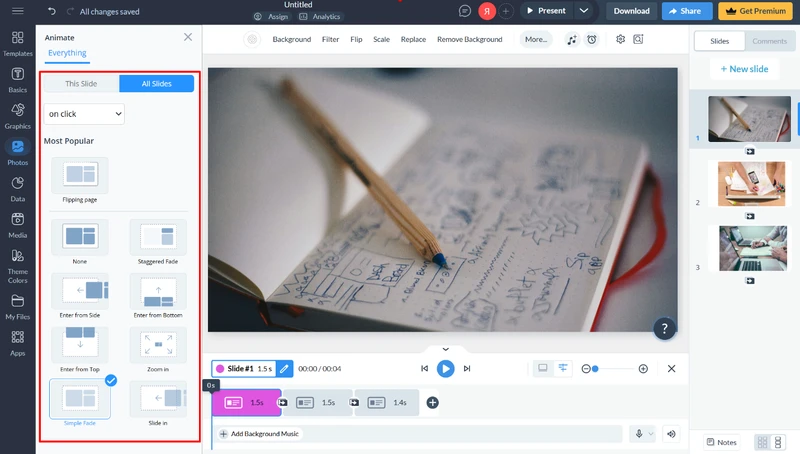
- Установите длительность показа. Это делается перемещением бегунка на слайдере, расположенном под окном предварительного просмотра презентации.
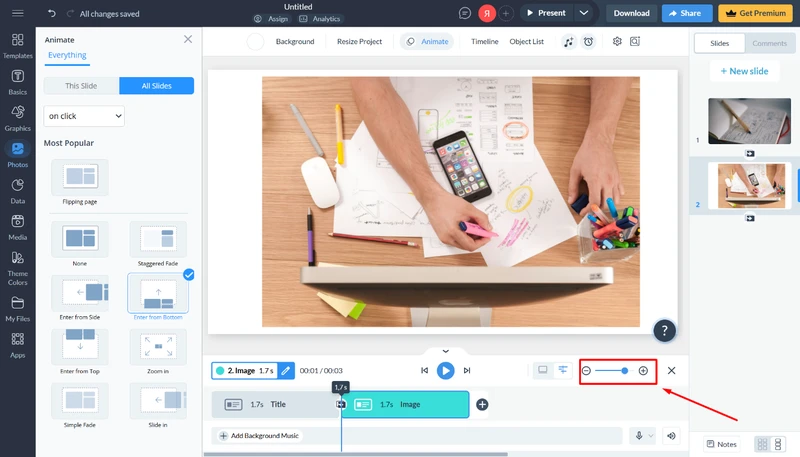
- Когда вы создали перебивки, щелкните по кнопке «Download». Дождитесь загрузки результата на ПК. Кнопка «Share» рядом позволит поделиться ссылкой для совместного редактирования.
Итоги
Из этой статьи вы узнали, как сделать презентацию с переходами на другие слайды этой презентации. Попробуйте использовать разные приложения, сами меняйте настройки анимации и параметры эффектов. Так, PowerPoint подойдет владельцам, у которых уже установлен офисный пакет от Microsoft. Если хочется создать оригинальный проект с нестандартными переходами, спецэффектами и анимацией, попробуйте ФотоШОУ PRO. Главное — помните о чувстве меры и используйте функцию предварительного просмотра, чтобы понять, что получается в процессе работы.
 Автор:
Автор: